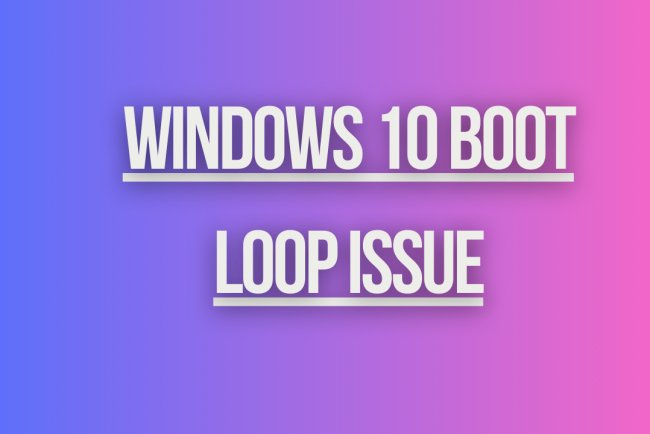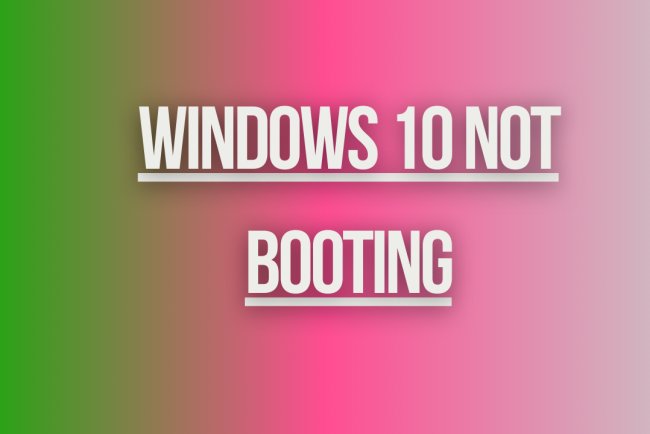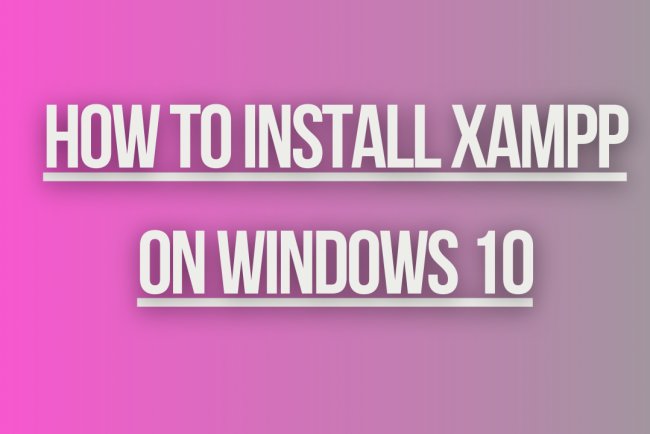Windows 10 Slow Performance
Experiencing slow performance on Windows 10? Learn about common causes and effective solutions to speed up your operating system.
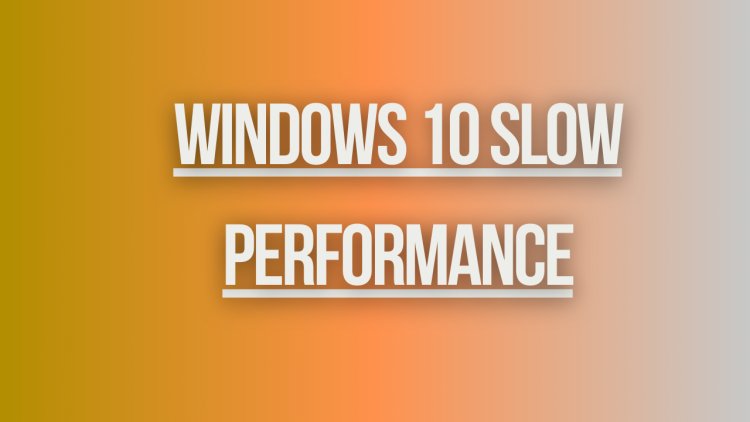
Windows 10 Slow Performance
If your Windows 10 system is running slow, there could be several reasons behind it. Here are some common issues and solutions to help improve the performance of your Windows 10 PC:
1. Check for System Requirements
Make sure that your computer meets the minimum system requirements for Windows 10. If your hardware is outdated, it may struggle to run the operating system efficiently.
2. Update Windows and Drivers
Ensure that your Windows 10 is up to date with the latest updates. Updates often include performance improvements and bug fixes. Additionally, update your device drivers to ensure compatibility and optimal performance.
3. Disable Startup Programs
Many programs automatically launch at startup, which can slow down your system. Disable unnecessary startup programs to improve boot times and overall performance. You can manage startup programs through the Task Manager.
4. Clean Up Disk Space
Running low on disk space can impact the performance of your PC. Use the Disk Cleanup tool to remove temporary files, old downloads, and other unnecessary data. You can also consider uninstalling unused programs to free up space.
5. Defragment Your Hard Drive
Defragmenting your hard drive can help improve the speed of your system by organizing data more efficiently. Windows 10 has a built-in defragmentation tool that you can use to optimize your hard drive.
6. Disable Visual Effects
Windows 10 includes several visual effects that can consume system resources. Disabling these effects can help improve performance, especially on older hardware. You can adjust visual effects settings in the System Properties.
7. Check for Malware and Viruses
Malware and viruses can significantly impact the performance of your PC. Run a full system scan using Windows Defender or a third-party antivirus program to detect and remove any malicious software.
8. Adjust Power Settings
Optimizing your power settings can help improve the performance of your system. Adjusting power plans to prioritize performance over energy savings can provide a speed boost, especially when running demanding applications.
9. Increase Virtual Memory
If your system is running out of physical memory, you can increase virtual memory to compensate. Virtual memory uses hard drive space as additional RAM, which can help improve system performance. You can adjust virtual memory settings in the System Properties.
10. Disable Background Apps
Background apps running in the background can consume system resources and slow down your PC. Disable unnecessary background apps to free up resources and improve performance. You can manage background apps in the Privacy settings.
11. Check for Hardware Issues
If you have tried all the software solutions and your system is still slow, there may be underlying hardware issues. Check for hardware problems such as failing hard drives, overheating components, or faulty RAM. Consider consulting a professional for hardware diagnostics and repairs.
12. Reset or Reinstall Windows
If all else fails, you can reset or reinstall Windows 10 to start fresh. Resetting Windows will keep your personal files but remove installed apps and settings. Reinstalling Windows will erase everything on your system, so make sure to back up important data before proceeding.
13. Upgrade Hardware
If your system is still slow and outdated, consider upgrading your hardware components. Adding more RAM, replacing the hard drive with an SSD, or upgrading the CPU can significantly improve the performance of your Windows 10 PC.
Conclusion
By following these tips and solutions, you can help improve the performance of your Windows 10 PC. Regular maintenance, updates, and optimizations can keep your system running smoothly and efficiently. If you continue to experience slow performance, consider seeking professional help to diagnose and address any underlying issues.
What's Your Reaction?