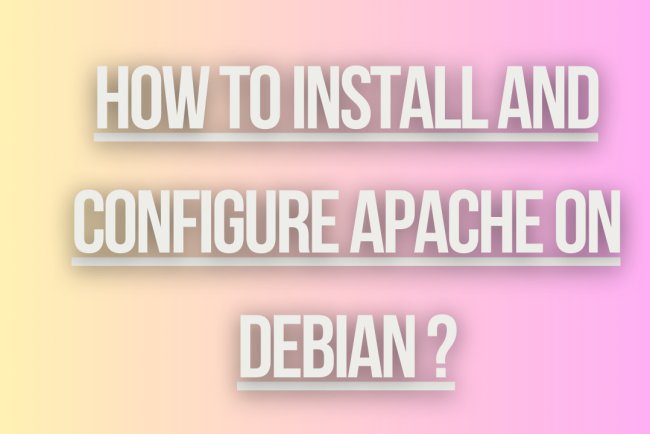How to Install Debian Step-by-Step?
Learn how to install Debian step-by-step with this comprehensive guide. Follow the instructions to set up Debian on your system hassle-free.
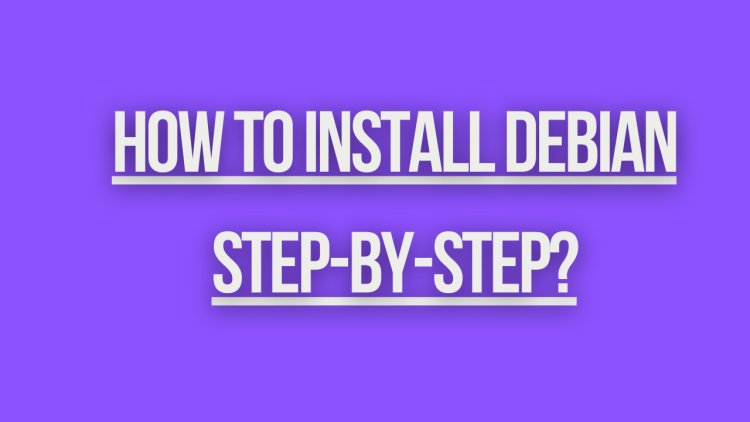
Installing Debian involves several steps, including preparing your installation media, configuring your system, and completing the installation process. Here's a step-by-step guide:
1. Prepare Installation Media
-
Download Debian ISO:
- Visit the Debian website and download the appropriate ISO file for your system (e.g., Debian 12.x "Bookworm").
-
Create Bootable USB Drive:
- Use a tool like Rufus (Windows), balenaEtcher (Windows/Mac/Linux), or the
ddcommand (Linux) to create a bootable USB drive with the downloaded ISO file.
- Use a tool like Rufus (Windows), balenaEtcher (Windows/Mac/Linux), or the
2. Boot from Installation Media
-
Insert the USB Drive:
- Insert the bootable USB drive into your computer.
-
Restart Your Computer:
- Reboot your computer and enter the BIOS/UEFI settings (usually by pressing a key like F2, F12, Esc, or Del during startup).
-
Set Boot Order:
- Change the boot order to boot from the USB drive.
-
Save and Exit:
- Save your changes and exit the BIOS/UEFI settings.
3. Start the Installation
-
Select Install Option:
- When the Debian installer menu appears, select
InstallorGraphical Install.
- When the Debian installer menu appears, select
-
Select Language:
- Choose your preferred language.
-
Select Location:
- Choose your country or region.
-
Configure Keyboard:
- Select your keyboard layout.
4. Configure Network
-
Hostname:
- Enter a hostname for your system (e.g.,
debian).
- Enter a hostname for your system (e.g.,
-
Domain Name:
- If you are part of a domain, enter the domain name; otherwise, you can leave it blank.
-
Network Configuration:
- Configure your network settings (usually DHCP will auto-configure).
5. Set Up Users and Passwords
-
Root Password:
- Enter a strong password for the root user.
-
Create a User:
- Enter the full name and username for a new user account.
-
User Password:
- Enter a strong password for the new user account.
6. Partition Disks
-
Partitioning Method:
- Choose a partitioning method (Guided - use entire disk is the easiest).
-
Select Disk:
- Select the disk to partition.
-
Partition Scheme:
- Choose a partition scheme (All files in one partition is the simplest).
-
Write Changes:
- Confirm to write changes to the disk.
7. Install Base System
- Base System Installation:
- The installer will install the base system. This process may take some time.
8. Configure Package Manager
-
Scan Another CD/DVD:
- If you have additional CDs/DVDs, you can scan them; otherwise, select
No.
- If you have additional CDs/DVDs, you can scan them; otherwise, select
-
Debian Archive Mirror:
- Select a Debian archive mirror country and server.
-
HTTP Proxy:
- If you use a proxy, enter the proxy information; otherwise, leave it blank.
9. Install Software
-
Popularity Contest:
- Choose whether to participate in the package usage survey.
-
Software Selection:
- Select the software you want to install (e.g., Debian desktop environment, web server, SSH server, etc.).
10. Install GRUB Boot Loader
-
Install GRUB:
- Choose
Yesto install the GRUB boot loader.
- Choose
-
Select Device:
- Choose the device to install the boot loader (usually the primary disk).
11. Finish Installation
-
Complete Installation:
- Once the installation is complete, select
Continueto reboot the system.
- Once the installation is complete, select
-
Remove Installation Media:
- Remove the USB drive when prompted.
12. First Boot
- Login:
- After the system reboots, log in with the user account you created during the installation.
Congratulations! You have successfully installed Debian on your computer.
What's Your Reaction?