how to install microsoft office 2019 in windows 7 ?
Learn how to install Microsoft Office 2019 on Windows 7 with our step-by-step guide. Follow the simple instructions for a smooth installation process.
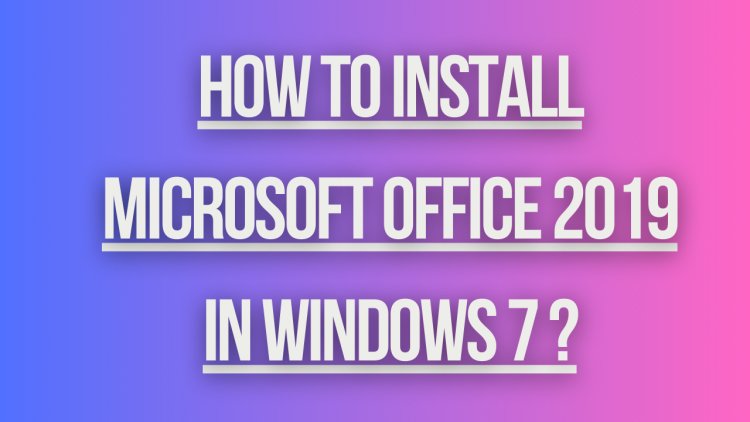
How to Install Microsoft Office 2019 in Windows 7
Microsoft Office 2019 is a popular productivity suite that includes a variety of applications such as Word, Excel, PowerPoint, and Outlook. If you are using Windows 7 and want to install Office 2019 on your computer, follow the steps below:
Step 1: Check System Requirements
Before you begin the installation process, make sure that your computer meets the minimum system requirements for Microsoft Office 2019. The system requirements for Office 2019 are as follows:
- Operating System: Windows 7 or later
- Processor: 1.6 GHz or faster, 2-core processor
- RAM: 4 GB (64-bit) or 2 GB (32-bit)
- Hard Disk Space: 4 GB available disk space
- Display: 1280 x 768 resolution
- Graphics: DirectX 9 or later, with WDDM 2.0 or higher for Windows 10
- Internet Connection: Required for product activation and updates
Step 2: Purchase Microsoft Office 2019
If you haven't already purchased Microsoft Office 2019, you can buy it from the official Microsoft website or authorized retailers. Once you have purchased Office 2019, you will receive a product key that you will need to activate the software during the installation process.
Step 3: Download the Office 2019 Installation File
After purchasing Office 2019, you can download the installation file from the Microsoft website. Follow these steps to download the Office 2019 installation file:
- Go to the official Microsoft Office website.
- Sign in to your Microsoft account or create a new one.
- Enter the product key you received when purchasing Office 2019.
- Follow the on-screen instructions to download the installation file.
Step 4: Install Microsoft Office 2019
Once you have downloaded the Office 2019 installation file, follow these steps to install Microsoft Office 2019 on your Windows 7 computer:
- Locate the downloaded installation file on your computer.
- Double-click the file to start the installation process.
- Follow the on-screen instructions to complete the installation.
- Enter the product key when prompted to activate Office 2019.
- Wait for the installation to complete.
Step 5: Activate Microsoft Office 2019
After installing Office 2019, you will need to activate the software using the product key you received when purchasing the software. Follow these steps to activate Office 2019:
- Open any Office application, such as Word or Excel.
- Click on the "Activate" button or go to the "File" menu and select "Account."
- Enter the product key when prompted.
- Follow the on-screen instructions to complete the activation process.
- Once activated, you can start using Microsoft Office 2019 on your Windows 7 computer.
Step 6: Updates and Maintenance
It is important to regularly update Microsoft Office 2019 to ensure that you have the latest features, security updates, and bug fixes. You can check for updates by following these steps:
- Open any Office application.
- Go to the "File" menu and select "Account."
- Click on "Update Options" and then select "Update Now."
- Office will check for updates and install them.
What's Your Reaction?

















