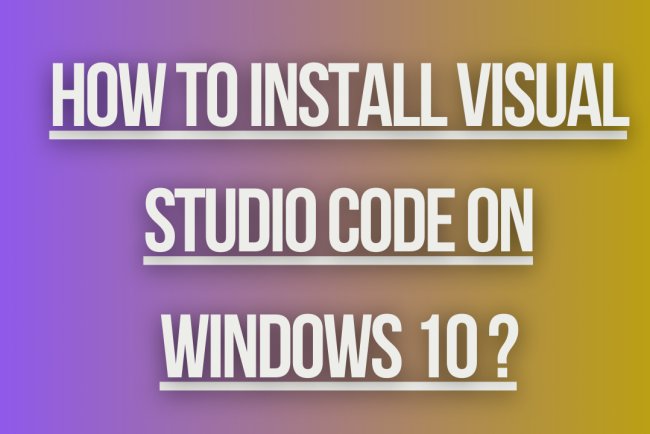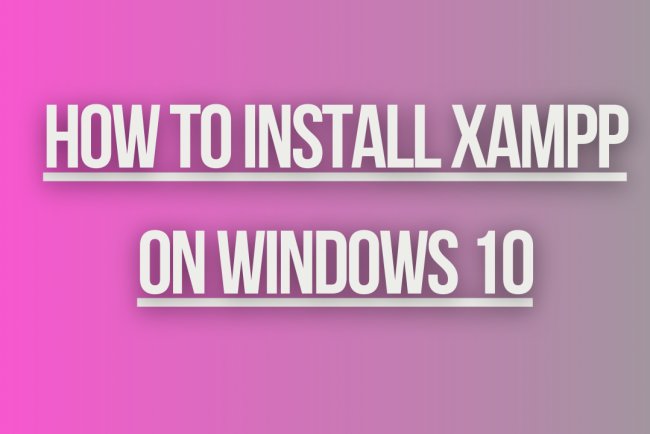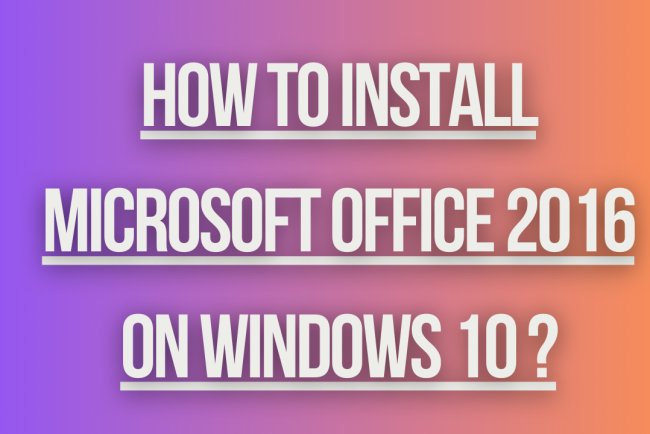Windows 10 High Disk Usage
Experiencing high disk usage on Windows 10? Learn how to troubleshoot and fix this issue quickly and efficiently to optimize your system performance.

Windows 10 High Disk Usage
If you are experiencing high disk usage on your Windows 10 system, it can be frustrating and impact the performance of your computer. There are several reasons why your disk usage may be high, but there are also several solutions you can try to resolve the issue. In this guide, we will explore some common causes of high disk usage in Windows 10 and provide you with solutions to help you fix the problem.
Common Causes of High Disk Usage
There are several common reasons why your disk usage may be high in Windows 10. These include:
- Windows Update: Windows 10 may be downloading updates in the background, which can cause high disk usage.
- Antivirus Software: Some antivirus programs can cause high disk usage due to real-time scanning.
- Superfetch Service: The Superfetch service is designed to improve system performance by preloading commonly used applications into memory, but it can sometimes cause high disk usage.
- Windows Search Indexing: The Windows Search Indexing service can cause high disk usage while indexing files on your system.
- Third-Party Applications: Some third-party applications may be causing high disk usage due to inefficient coding or other issues.
Solutions to High Disk Usage
Here are some solutions you can try to fix high disk usage on your Windows 10 system:
1. Check for Windows Updates
Make sure your system is up to date by checking for Windows updates. Sometimes, high disk usage can be caused by Windows Update downloading and installing updates in the background. To check for updates, go to Settings > Update & Security > Windows Update and click on "Check for updates."
2. Disable Antivirus Software
If your antivirus software is causing high disk usage, you may need to temporarily disable it to see if it resolves the issue. You can usually do this by right-clicking on the antivirus icon in the system tray and selecting "Disable" or "Turn off."
3. Disable Superfetch Service
You can try disabling the Superfetch service to see if it helps reduce disk usage. To do this, press Windows key + R, type "services.msc" and press Enter. Look for the Superfetch service in the list, right-click on it, and select "Stop."
4. Disable Windows Search Indexing
If Windows Search Indexing is causing high disk usage, you can try disabling it temporarily to see if it helps. To do this, go to Control Panel > Indexing Options and click on "Pause."
5. Check for Malware
Run a full system scan with your antivirus software to check for malware or other malicious programs that may be causing high disk usage. Make sure your antivirus definitions are up to date before running the scan.
6. Check for Resource-Hungry Applications
You can use the Task Manager to check for resource-hungry applications that may be causing high disk usage. Press Ctrl + Shift + Esc to open Task Manager, go to the Processes tab, and look for processes that are using a lot of disk resources. You can end these processes if they are not essential.
7. Update Device Drivers
Outdated or corrupt device drivers can sometimes cause high disk usage. Make sure your device drivers are up to date by going to Device Manager, right-clicking on the device, and selecting "Update driver."
8. Check Disk for Errors
You can use the built-in Check Disk utility to scan and fix errors on your disk. Open a Command Prompt with administrative privileges and type "chkdsk /f /r" to start the scan. You may need to restart your computer for the scan to complete.
9. Disable Background Apps
You can disable unnecessary background apps that may be causing high disk usage. Go to Settings > Privacy > Background apps and toggle off the apps you don't need running in the background.
What's Your Reaction?