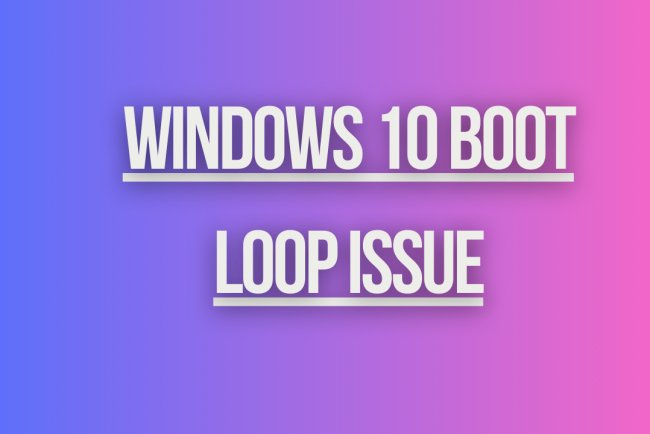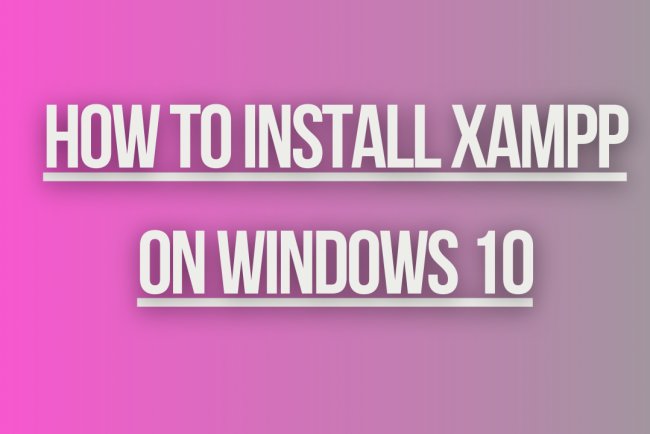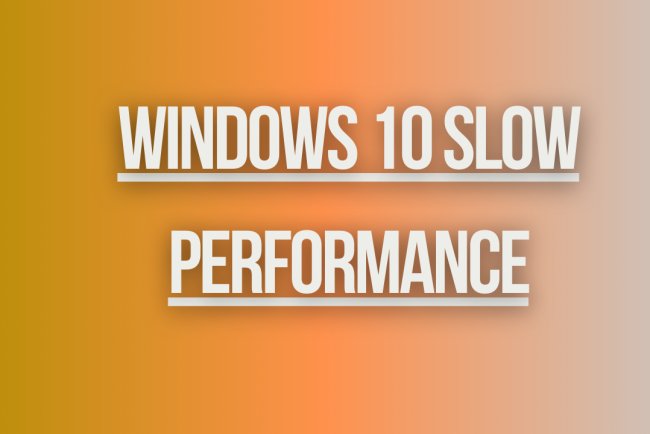How to install microsoft office 2016 on windows 10 ?
Learn how to install Microsoft Office 2016 on Windows 10 with step-by-step instructions in this easy-to-follow guide.
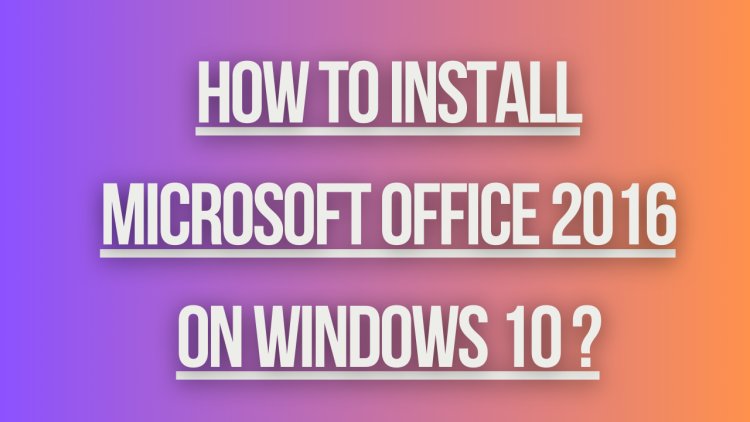
How to Install Microsoft Office 2016 on Windows 10
Microsoft Office 2016 is a popular suite of productivity applications that includes Word, Excel, PowerPoint, and more. If you have purchased Microsoft Office 2016 and want to install it on your Windows 10 computer, follow the steps below:
Step 1: Check System Requirements
Before you begin the installation process, make sure your computer meets the system requirements for Microsoft Office 2016. Here are the minimum system requirements:
- Operating System: Windows 7 or later
- Processor: 1 gigahertz (GHz) or faster processor
- RAM: 2 GB RAM or more
- Hard Disk Space: 3 GB of available disk space
- Display: 1280 x 800 resolution
Step 2: Download Microsoft Office 2016
Visit the official Microsoft website or use the installation media provided with your purchase to download the Microsoft Office 2016 setup file. Follow the on-screen instructions to download the file to your computer.
Step 3: Run the Installer
Once the download is complete, locate the setup file (usually named something like "setup.exe") and double-click on it to run the installer. You may be prompted to enter your product key during the installation process, so make sure you have it handy.
Step 4: Accept the License Agreement
Read through the Microsoft Office 2016 license agreement and click on the "I accept the terms of this agreement" checkbox to proceed with the installation. Then click on the "Install" button to start the installation process.
Step 5: Customize the Installation (Optional)
During the installation process, you may be given the option to customize the installation. You can choose which Office applications you want to install, select the installation location, and more. Make your selections and click on the "Install" button to continue.
Step 6: Wait for the Installation to Complete
The installation process may take some time, depending on your computer's speed. Be patient and wait for the installation to complete. Once the installation is finished, you will see a confirmation message on your screen.
Step 7: Activate Microsoft Office 2016
After the installation is complete, you will need to activate Microsoft Office 2016 using your product key. Open any Office application, such as Word or Excel, and follow the on-screen prompts to activate your software. Once activated, you can start using Microsoft Office 2016 on your Windows 10 computer.
Additional Tips
- Make sure you have a stable internet connection during the installation process.
- It is recommended to close all other programs and applications before installing Microsoft Office 2016.
- Keep your product key in a safe place in case you need to reinstall Microsoft Office 2016 in the future.
- Regularly update Microsoft Office 2016 to ensure you have the latest features and security patches.
Conclusion
Installing Microsoft Office 2016 on Windows 10 is a straightforward process that can be completed in a few simple steps. By following the instructions provided in this guide, you can successfully install Microsoft Office 2016 on your computer and start using its powerful productivity tools.
What's Your Reaction?