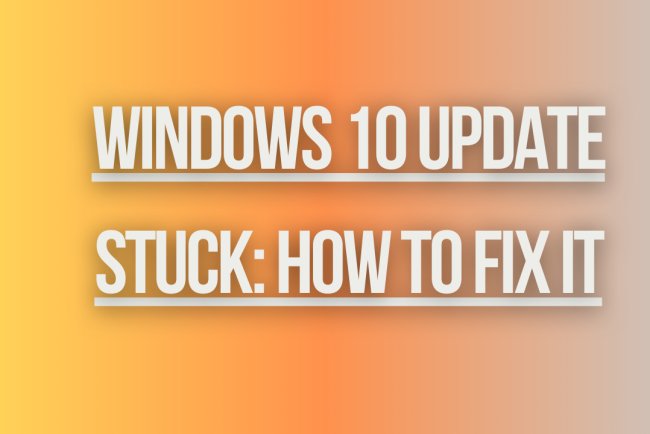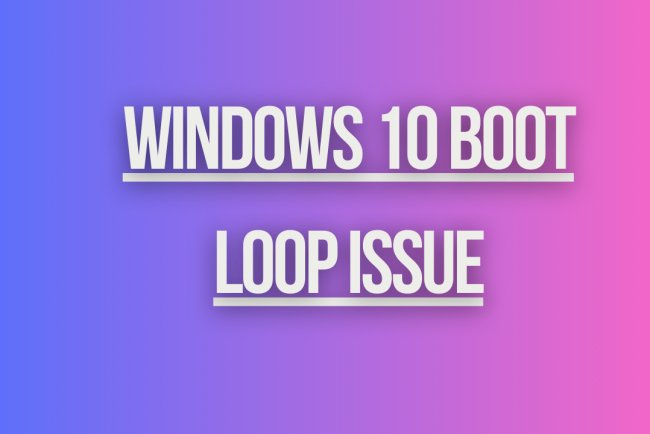Windows 10 Black Screen on Boot
Experiencing a black screen on boot with Windows 10? Learn about common causes and solutions to fix this issue and get your system up and running.
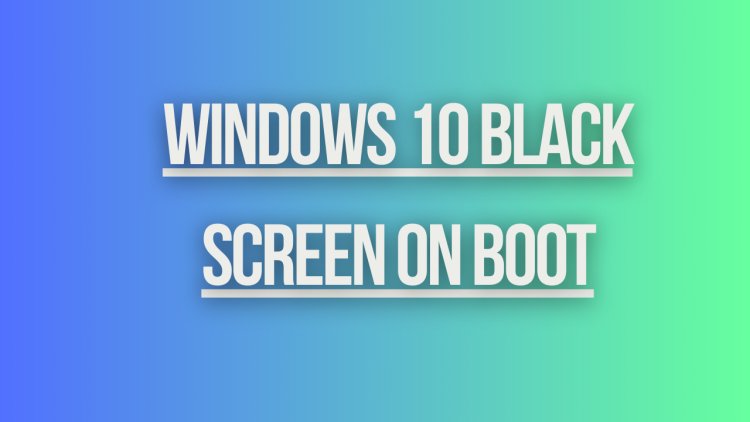
Windows 10 Black Screen on Boot
If you are experiencing a black screen when booting up your Windows 10 computer, don't worry, as there are several solutions you can try to resolve this issue.
1. Check for Hardware Issues
Before trying any software fixes, it's important to ensure that there are no hardware issues causing the black screen. Check if all cables are properly connected, and if you recently installed new hardware, try removing it to see if the issue resolves.
2. Boot into Safe Mode
One common solution for a black screen on boot is to boot into Safe Mode. To do this, restart your computer and press the F8 key repeatedly while it's booting up. From the Advanced Boot Options menu, select Safe Mode and see if your computer boots up properly.
3. Update Graphics Drivers
Outdated or corrupt graphics drivers can sometimes cause a black screen issue. To update your graphics drivers, right-click on the Start menu and select Device Manager. Expand the Display adapters section, right-click on your graphics card, and select Update driver.
4. Run System File Checker
System File Checker is a built-in tool in Windows that can scan and repair corrupt system files. To run System File Checker, open Command Prompt as an administrator and type sfc /scannow. Wait for the scan to complete and follow any instructions provided.
5. Disable Fast Startup
Fast Startup is a feature in Windows 10 that can sometimes cause issues with booting up. To disable Fast Startup, go to Control Panel > Power Options > Choose what the power buttons do. Click on Change settings that are currently unavailable, then uncheck the box next to Turn on fast startup (recommended).
6. Perform a System Restore
If you recently made changes to your system that may have caused the black screen issue, you can try performing a System Restore to revert your system back to a previous state. Go to Control Panel > System and Security > System > System Protection, then click on System Restore and follow the on-screen instructions.
7. Check for Malware
Malware infections can also cause black screen issues. Run a full system scan using your preferred antivirus software to check for any malware that may be affecting your system. Make sure your antivirus definitions are up to date before running the scan.
8. Perform a Clean Boot
A Clean Boot starts Windows with a minimal set of drivers and startup programs, which can help identify if a third-party program is causing the black screen. To perform a Clean Boot, open the System Configuration utility by typing msconfig in the Run dialog, then go to the Services tab and check the box next to Hide all Microsoft services. Disable all non-Microsoft services and restart your computer.
What's Your Reaction?