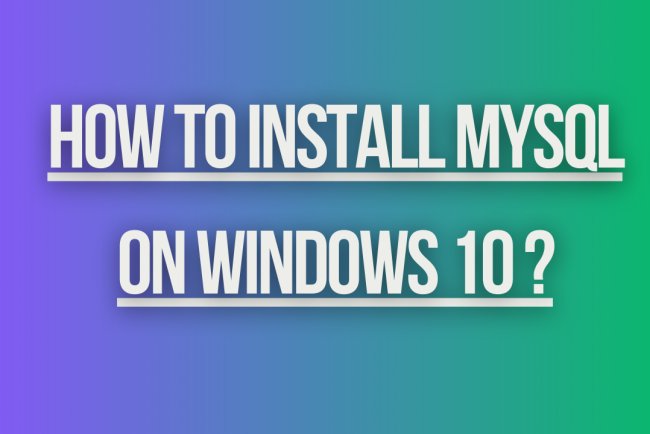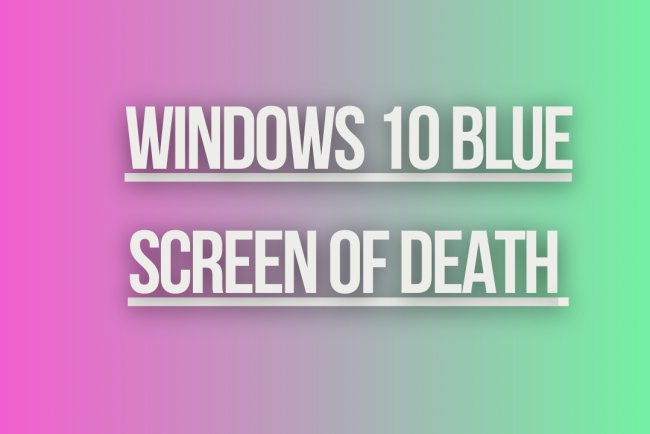how to check for hardware problems windows 10
Learn how to check for hardware problems on Windows 10 with these easy steps. Ensure your system is running smoothly with these troubleshooting tips.
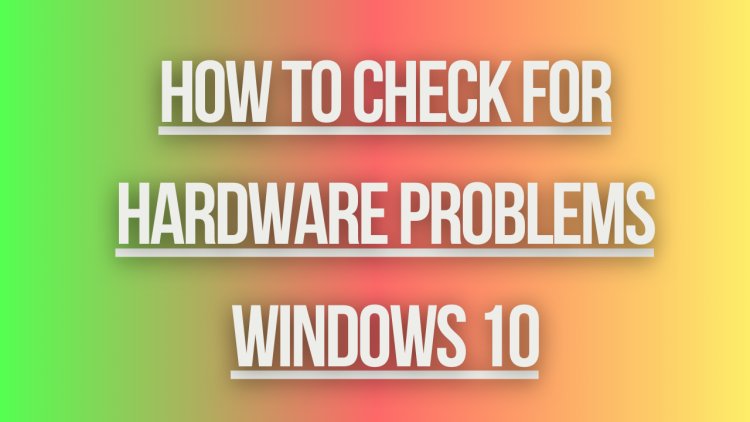
Checking for Hardware Problems in Windows 10
If you suspect that your Windows 10 computer is experiencing hardware problems, it's essential to diagnose and troubleshoot the issue to ensure optimal performance and functionality. Here are some steps you can take to check for hardware problems in Windows 10:
- Check Device Manager: Device Manager is a built-in Windows tool that allows you to view and manage the hardware devices installed on your computer. To access Device Manager, follow these steps:
- Right-click on the Start button and select "Device Manager" from the menu.
- Look for any devices with a yellow exclamation mark, which indicates a problem with the device.
- Right-click on the device with the exclamation mark and select "Properties" to view more information about the issue.
- Run Windows Memory Diagnostic: Windows 10 has a built-in tool called Windows Memory Diagnostic that can help you check for memory problems. To run the Windows Memory Diagnostic tool, follow these steps:
- Search for "Windows Memory Diagnostic" in the Windows search bar and select the app.
- Choose between "Restart now and check for problems" or "Check for problems the next time I start my computer."
- Follow the on-screen instructions to complete the memory test.
- Use the Windows Event Viewer: The Windows Event Viewer can provide detailed information about hardware issues and system errors. To access the Event Viewer, follow these steps:
- Search for "Event Viewer" in the Windows search bar and select the app.
- Expand the "Windows Logs" section and select "System" to view system events.
- Look for any critical or error events related to hardware problems.
- Check System Information: The System Information tool in Windows 10 can provide detailed information about your computer's hardware components. To access System Information, follow these steps:
- Search for "System Information" in the Windows search bar and select the app.
- Check the "Components" section to view information about your hardware devices.
- Look for any discrepancies or errors in the hardware information.
- Run Hardware Diagnostics: Many computer manufacturers provide diagnostic tools that can help you test the hardware components of your computer. Check your computer manufacturer's website for specific diagnostic tools for your device.
- Check for Overheating: Overheating can cause hardware components to malfunction. Make sure your computer is adequately ventilated and free of dust. You can also use temperature monitoring software to check the temperatures of your CPU and GPU.
- Update Drivers: Outdated or incompatible drivers can cause hardware problems. Make sure to regularly update your drivers to ensure compatibility and performance. You can update drivers through Device Manager or by visiting the manufacturer's website.
What's Your Reaction?