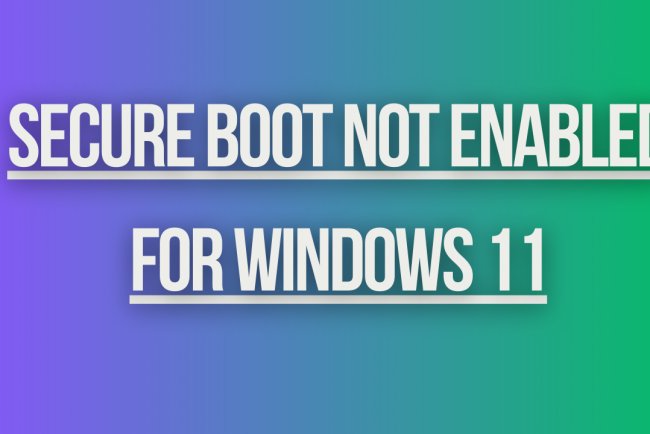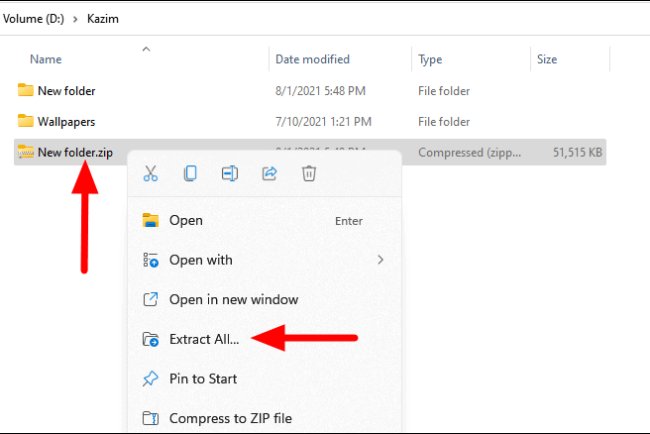How to Use the Clipboard History in Windows 11
Learn how to use the clipboard history feature in Windows 11 to easily access your copied items and increase your productivity.
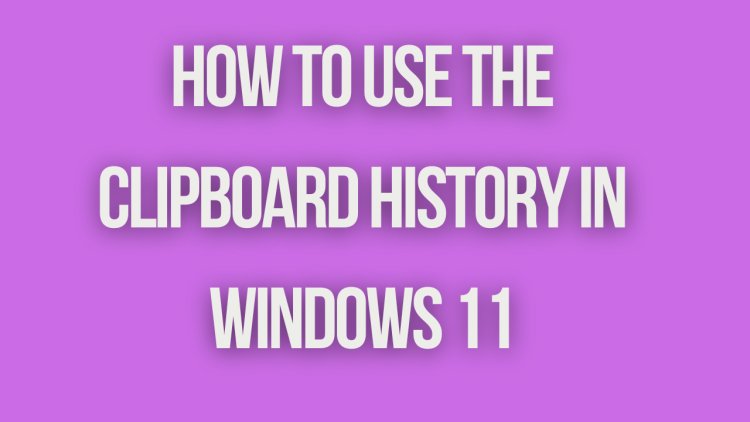
How to Use the Clipboard History in Windows 11
Windows 11 comes with a useful feature called Clipboard History that allows you to access previously copied items and paste them again. This feature can be a real time-saver when you need to reuse multiple items that you've copied earlier. In this guide, we'll show you how to use the Clipboard History in Windows 11.
Enabling Clipboard History
Before you can start using the Clipboard History feature in Windows 11, you need to enable it. Here's how:
- Click on the Start button in the taskbar and select Settings (gear icon).
- In the Settings window, click on System.
- In the System settings, click on Clipboard in the left sidebar.
- Toggle the "Clipboard history" switch to On.
Once you've enabled Clipboard History, you can start using this feature to access your copied items.
Accessing Clipboard History
To access the Clipboard History in Windows 11, follow these steps:
- Press the Windows key + V on your keyboard. This will open the Clipboard History panel.
- You'll see a list of items that you've copied recently. Click on any item to paste it into the current document or field.
- If you don't see the item you're looking for, you can click on "See more" to view additional items in the history.
Using the Clipboard History panel, you can easily paste multiple items that you've copied earlier without having to switch back and forth between different windows or applications.
Clearing Clipboard History
If you want to clear your Clipboard History in Windows 11, you can do so by following these steps:
- Press the Windows key + V to open the Clipboard History panel.
- At the top of the Clipboard History panel, click on the Clear all button.
- Confirm that you want to clear your Clipboard History by clicking on Clear.
After clearing your Clipboard History, all the items you've copied previously will be removed from the history.
Customizing Clipboard Settings
Windows 11 allows you to customize your Clipboard settings to suit your preferences. Here's how you can do it:
- Open the Settings app by clicking on the Start button and selecting Settings (gear icon).
- Go to System > Clipboard.
- Under Clipboard history, you can choose to sync your Clipboard history across devices if you're signed in with a Microsoft account.
- You can also enable the option to sync text you've copied on one device to another device using the cloud.
- Additionally, you can toggle the switch for "Show clipboard content when I paste" to see a preview of the item you're pasting before you paste it.
By customizing these settings, you can make the Clipboard History feature work the way you want it to and enhance your productivity while working on your Windows 11 device.
Using Keyboard Shortcuts
Windows 11 offers some keyboard shortcuts that can make it even easier to use the Clipboard History feature:
- Windows key + V: Open the Clipboard History panel
- Ctrl + C twice: Pressing Ctrl + C twice in quick succession will open the Clipboard History panel directly
- Windows key + Shift + S: This shortcut captures a screenshot and saves it to your Clipboard, making it available in the Clipboard History
By using these keyboard shortcuts, you can quickly access and utilize the Clipboard History feature without having to navigate through settings or menus.
What's Your Reaction?