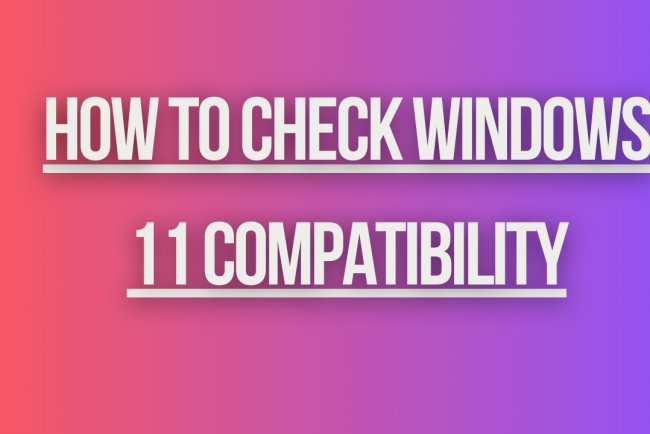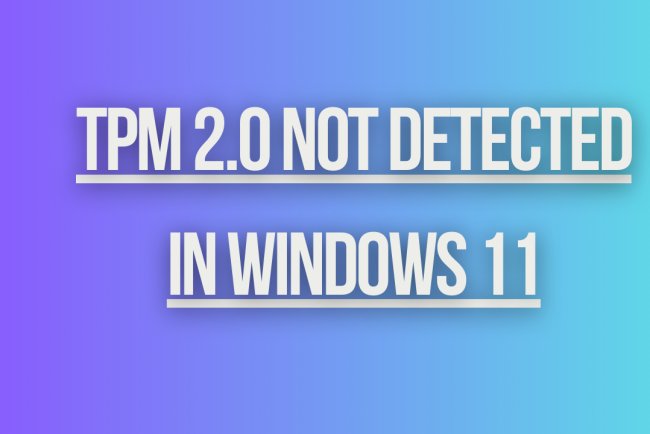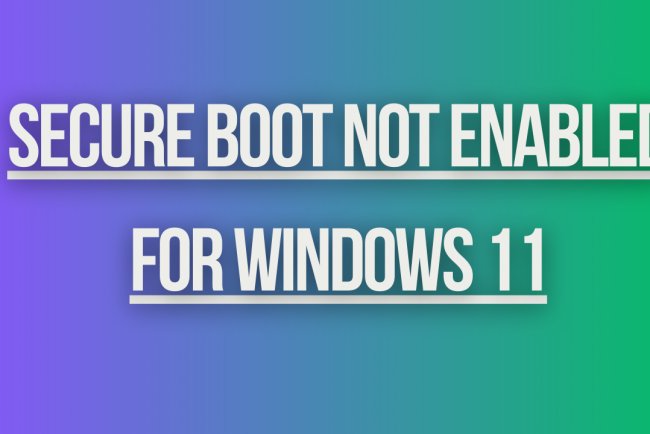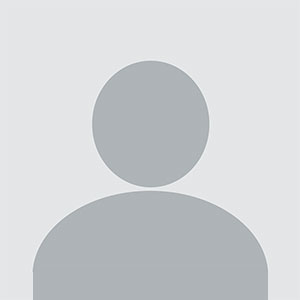Windows 11 Upgrade Failed
Facing issues with the Windows 11 upgrade? Learn why your Windows 11 upgrade failed and how to troubleshoot the installation process.
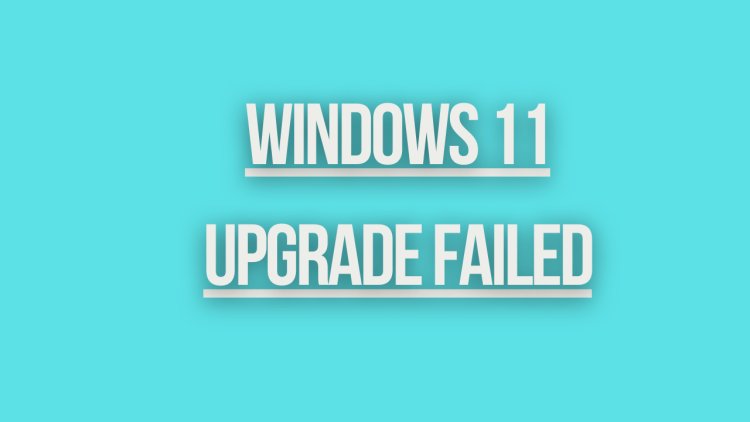
Windows 11 Upgrade Failed
If you are experiencing issues with upgrading to Windows 11, there are several common reasons why the upgrade may have failed. Below are some troubleshooting steps and solutions to help you resolve the issue.
1. System Requirements
One of the most common reasons for a failed upgrade to Windows 11 is not meeting the system requirements. Make sure your device meets the minimum hardware requirements for Windows 11, such as CPU, RAM, and storage space. If your device does not meet these requirements, the upgrade will not be successful.
2. Compatibility Check
Before attempting to upgrade to Windows 11, run the PC Health Check tool provided by Microsoft to check the compatibility of your device. This tool will identify any potential issues that may prevent a successful upgrade and provide recommendations on how to resolve them.
3. Update Drivers
Outdated or incompatible drivers can also cause issues during the upgrade process. Make sure all your device drivers are up to date before attempting to upgrade to Windows 11. You can check for driver updates through the Device Manager or by visiting the manufacturer's website.
4. Disable Security Software
Sometimes security software like antivirus programs can interfere with the upgrade process. Temporarily disable any third-party security software on your device before attempting the upgrade to Windows 11. Remember to re-enable the security software after the upgrade is completed.
5. Clean Boot
Performing a clean boot can help identify if any third-party applications or services are causing conflicts with the upgrade process. To perform a clean boot, follow these steps:
- Press Windows + R to open the Run dialog box.
- Type msconfig and press Enter.
- Go to the Services tab and check the Hide all Microsoft services box.
- Click Disable all.
- Go to the Startup tab and click Open Task Manager.
- Disable all startup applications.
- Restart your computer and try to upgrade to Windows 11 again.
6. Check for Windows Updates
Make sure your current version of Windows is up to date before attempting to upgrade to Windows 11. Check for and install any available updates through Settings > Update & Security > Windows Update. Sometimes installing the latest updates can resolve compatibility issues and improve the upgrade process.
7. Reset Windows Update Components
If you are experiencing issues with Windows Update, you can try resetting the Windows Update components. Follow these steps to reset Windows Update components:
- Open Command Prompt as an administrator.
- Run the following commands:
net stop wuauservnet stop cryptSvcnet stop bitsnet stop msiserverRen C:\Windows\SoftwareDistribution SoftwareDistribution.oldRen C:\Windows\System32\catroot2 Catroot2.oldnet start wuauservnet start cryptSvcnet start bits
What's Your Reaction?