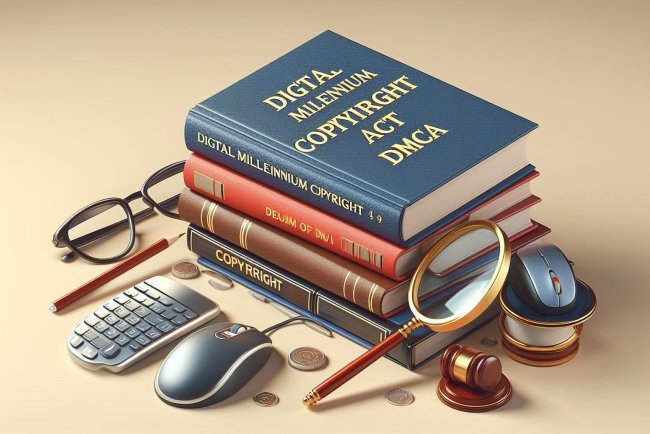Use of Function key F10
Learn how to use the Function key F10 on your keyboard to access various functions and shortcuts efficiently. Enhance your productivity with this handy feature!
Function keys, often labeled F1 through F12 on your keyboard, serve a variety of purposes across different operating systems and applications. Among these, F10 is a versatile key that can enhance productivity in various contexts. In this blog post, we will explore the functionality of the F10 key, its applications across different platforms, and how you can utilize it effectively.
What is the F10 Key?
The F10 key is a function key located at the top of most computer keyboards. Its primary purpose can vary based on the software or operating system in use. Traditionally, F10 is associated with activating menus and performing specific commands, making it a valuable tool for users seeking to streamline their workflow.
Common Uses of F10
1. Activating Menus
One of the most common uses of the F10 key is to activate the menu bar in many applications. When you press F10, it can help you navigate through the various menus available in a program. For example:
- Microsoft Office Applications: In programs like Microsoft Word and Excel, pressing F10 highlights the menu bar, allowing users to navigate using the arrow keys.
- Web Browsers: In web browsers such as Firefox and Chrome, F10 can also help you access the menu bar if it is hidden.
2. Enabling/Disabling Function Keys
In some laptops, especially those from manufacturers like HP and Dell, the F10 key may serve a dual purpose. By holding down the Fn key (usually located near the bottom left of the keyboard) and pressing F10, users can toggle between function keys and multimedia keys. This feature is helpful for users who frequently switch between using function keys and media controls like volume and brightness.
3. Performing Specific Commands in Software
Various software applications assign unique functions to the F10 key:
- Microsoft Excel: In Excel, pressing F10 activates the ribbon interface, allowing users to navigate and access various tools without using the mouse.
- Visual Studio: In the context of Microsoft Visual Studio, F10 is used for the "Step Over" command during debugging, allowing developers to execute the next line of code without stepping into function calls.
4. Browser Functions
In web browsers, F10 can often be used to access the menu options. This is particularly useful for users who prefer keyboard shortcuts over mouse navigation. For example, in browsers like Firefox, pressing F10 can enable the menu bar, which allows users to quickly access bookmarks, history, and other features.
5. Gaming and Custom Shortcuts
In the gaming world, the F10 key can be programmed as a custom shortcut for various actions, depending on the game and its settings. Players can often assign F10 to specific commands, such as saving the game, opening the map, or triggering special abilities.
How to Customize F10 for Your Needs
If you find yourself frequently using the F10 key for specific tasks, you can often customize its functionality within the software settings or through third-party software. Here’s how:
1. Application Settings
Many applications allow users to customize keyboard shortcuts, including the F10 key. Check the settings or preferences menu of your application to see if you can assign new functions to F10.
2. Using Macro Software
You can use macro or keyboard remapping software like AutoHotkey or SharpKeys to assign specific functions to the F10 key. This approach is especially useful for power users who want to optimize their workflow.
Conclusion
The F10 key may seem like a small part of the keyboard, but its versatility can significantly enhance productivity in various applications. Whether you’re navigating menus, debugging code, or customizing your keyboard shortcuts, understanding how to utilize the F10 key effectively can save you time and effort. Explore the different ways you can incorporate the F10 key into your daily tasks, and don’t hesitate to customize its functionality to suit your workflow.
What's Your Reaction?