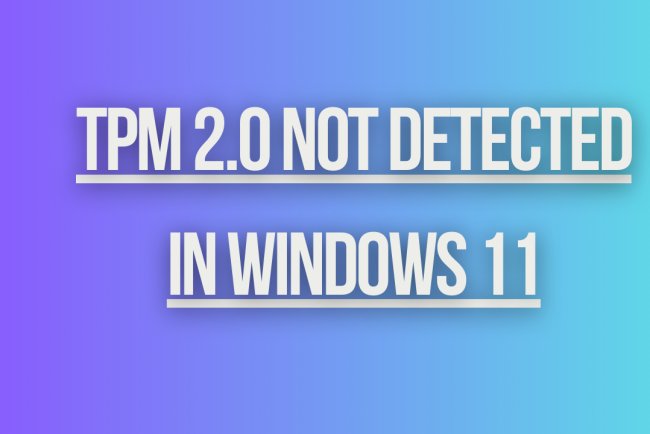How to Install Windows 11
Learn how to install Windows 11 on your PC with step-by-step instructions and tips to successfully upgrade your operating system.

To install Windows 11 on your computer, you will need to follow a series of steps that involve preparing your system, creating a bootable USB drive, and then performing the installation process. Below is a detailed guide in HTML format that outlines the steps required to install Windows 11 on your computer.
How to Install Windows 11
Step 1: Check System Requirements
Before you begin the installation process, make sure your computer meets the minimum system requirements for Windows 11. These requirements include a compatible processor, at least 4GB of RAM, 64GB of storage, and a DirectX 12 compatible graphics card.
Step 2: Backup Your Data
It is always recommended to back up your important data before performing a major system upgrade. This will ensure that your files are safe in case anything goes wrong during the installation process.
Step 3: Create a Bootable USB Drive
- Download the Windows 11 Installation Media Creation Tool from the official Microsoft website.
- Run the tool and select "Create installation media for another PC."
- Choose the language, edition, and architecture that you want for Windows 11.
- Select "USB flash drive" as the media type and insert a USB drive with at least 8GB of storage.
- Follow the on-screen instructions to create the bootable USB drive.
Step 4: Boot from the USB Drive
- Insert the bootable USB drive into a USB port on your computer.
- Restart your computer and access the BIOS or UEFI settings by pressing the designated key (usually F2, F10, or Del) during the boot process.
- Change the boot order in the BIOS/UEFI settings to prioritize the USB drive as the boot device.
- Save the changes and exit the BIOS/UEFI settings.
Step 5: Install Windows 11
- When your computer restarts, it should boot from the USB drive and launch the Windows 11 setup process.
- Follow the on-screen instructions to select your language, time and currency format, and keyboard or input method.
- Click "Install Now" to begin the installation process.
- Enter your product key if prompted or choose to skip this step for now.
- Accept the license terms and click "Next."
- Choose "Custom: Install Windows only (advanced)" as the installation type.
- Select the drive where you want to install Windows 11 and click "Next."
- Windows 11 will now be installed on the selected drive. This process may take some time, so be patient.
- Once the installation is complete, your computer will restart.
Step 6: Set Up Windows 11
- Follow the on-screen instructions to personalize your Windows 11 settings, such as your region, keyboard layout, and account setup.
- Create a user account and password for your new Windows 11 installation.
- Choose your privacy settings and configure any additional settings as needed.
- Click "Next" to finish the setup process.
Step 7: Install Drivers and Updates
After installing Windows 11, it is recommended to install the latest drivers for your hardware components, such as graphics cards, network adapters, and sound cards. You should also check for Windows updates to ensure that your system is up to date.
Step 8: Restore Your Data
If you backed up your data before installing Windows 11, you can now restore your files to your new system. Simply copy your files from the backup location to the appropriate folders on your computer.
Conclusion
Congratulations! You have successfully installed Windows 11 on your computer.
What's Your Reaction?