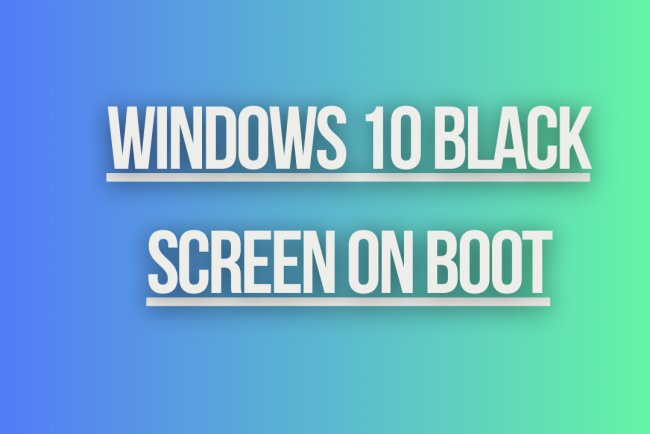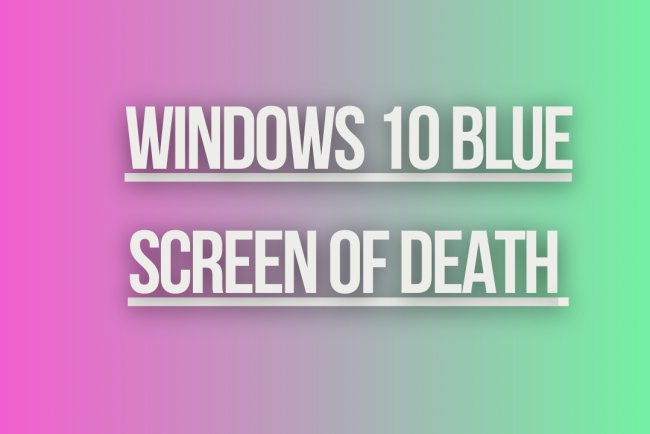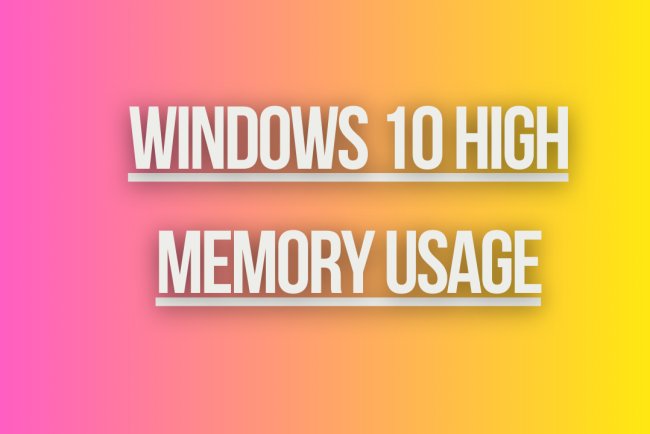How to install Xampp on windows 10 ?
Learn how to easily install XAMPP on Windows 10 with step-by-step instructions and screenshots. Get your local server up and running in no time!
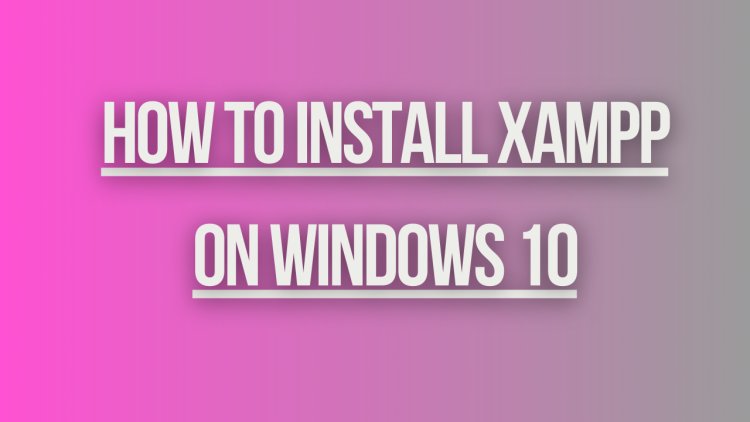
How to Install XAMPP on Windows 10
XAMPP is a popular open-source software stack that is used to create a local server environment on Windows, macOS, and Linux. It includes Apache, MySQL, PHP, and Perl, making it a great tool for web developers to test their projects locally before deploying them to a live server. In this guide, we will walk you through the steps to install XAMPP on a Windows 10 machine.
Step 1: Download XAMPP
The first step is to download the XAMPP installer from the official website. You can download the latest version of XAMPP for Windows from https://www.apachefriends.org/index.html. Once the download is complete, locate the installer file on your computer.
Step 2: Run the Installer
Double-click on the XAMPP installer file to start the installation process. You may see a User Account Control (UAC) prompt asking for permission to make changes to your computer. Click "Yes" to proceed.
Step 3: Select Components
During the installation process, you will be prompted to select which components you want to install. By default, Apache, MySQL, PHP, and phpMyAdmin are selected. You can also choose to install additional components such as Perl and Tomcat. Click "Next" to proceed.
Step 4: Choose Installation Directory
Choose the directory where you want to install XAMPP. The default location is usually in the C:\ drive (e.g., C:\xampp). You can choose a different directory if you prefer. Click "Next" to continue.
Step 5: Start the Installation
Review your selected components and installation directory, then click "Next" to start the installation process. This may take a few minutes to complete, depending on your system's performance.
Step 6: Complete the Installation
Once the installation is complete, you will see a confirmation screen. Make sure the "Launch XAMPP Control Panel" option is checked and click "Finish" to exit the installer.
Step 7: Start Apache and MySQL
After installing XAMPP, you need to start the Apache web server and MySQL database server. To do this, open the XAMPP Control Panel by double-clicking the XAMPP icon on your desktop or navigating to the installation directory and running "xampp-control.exe".
In the XAMPP Control Panel, click the "Start" button next to Apache and MySQL. You should see the status of both services change to "Running".
Step 8: Test Your Installation
To test if XAMPP is installed correctly, open your web browser and type "http://localhost" in the address bar. If you see the XAMPP dashboard, it means that XAMPP is running successfully on your Windows 10 machine.
Step 9: Access phpMyAdmin
phpMyAdmin is a web-based tool for managing MySQL databases. To access phpMyAdmin, open your web browser and type "http://localhost/phpmyadmin" in the address bar. You will be prompted to enter a username and password, which are both set to "root" by default.
Step 10: Create a Database
Once you have accessed phpMyAdmin, you can create a new database by clicking on the "Databases" tab and entering a name for your new database. Click "Create" to finalize the creation of the database.
Step 11: Start Developing
With XAMPP installed and running on your Windows 10 machine, you can now start developing your web projects locally. Simply place your project files in the "htdocs" directory located within the XAMPP installation directory (e.g., C:\xampp\htdocs) and access them through your web browser.
What's Your Reaction?