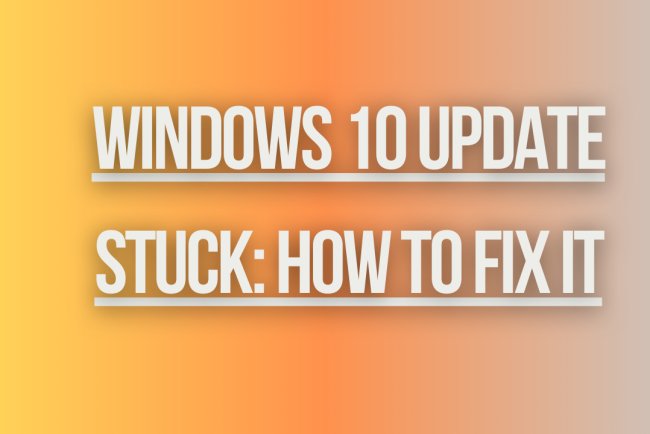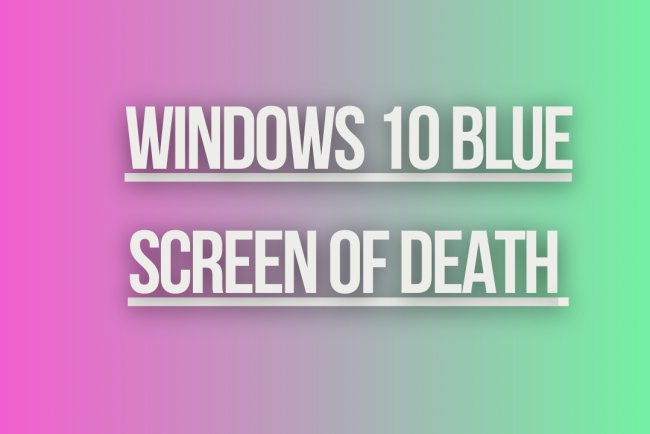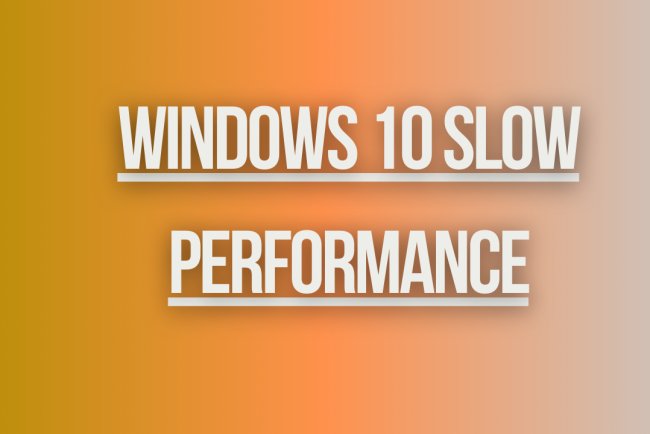How to install mysql on windows 10 ?
Learn how to install MySQL on Windows 10 with step-by-step instructions. Set up and configure MySQL for your development needs on your Windows machine.
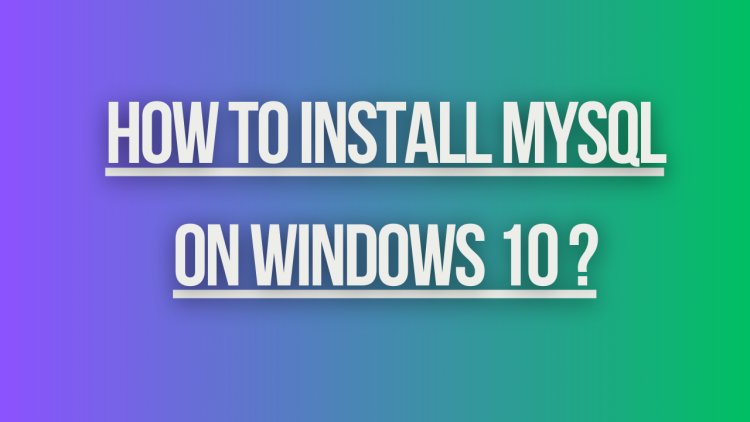
How to Install MySQL on Windows 10
MySQL is a popular open-source relational database management system that is widely used for various applications. Installing MySQL on Windows 10 is a straightforward process, and this guide will walk you through the steps to set up MySQL on your Windows 10 machine.
Step 1: Download MySQL Installer
First, you need to download the MySQL installer from the official MySQL website. You can download the MySQL Installer by visiting the following link: MySQL Installer Download
Step 2: Run the MySQL Installer
Once the MySQL Installer is downloaded, double-click on the installer file to run it. The installer will guide you through the installation process.
Step 3: Choose Setup Type
When prompted to choose the setup type, select the "Custom" setup type. This will allow you to customize the MySQL installation based on your requirements.
Step 4: Select Products to Install
On the product selection screen, you will see a list of MySQL products available for installation. Select "MySQL Server" from the list, as this is the main component required for running MySQL on your Windows 10 machine. You can also choose to install additional MySQL products based on your needs.
Step 5: Configure MySQL Server
After selecting the products to install, you will be prompted to configure the MySQL Server. You can choose the default configuration options or customize the configuration settings according to your preferences. Make sure to set a strong password for the MySQL root user during the configuration process.
Step 6: Completing the Installation
Once you have configured the MySQL Server, proceed with the installation process. The installer will start installing MySQL on your Windows 10 machine. This may take some time depending on your system's performance.
Step 7: Verify MySQL Installation
After the installation is complete, you can verify the MySQL installation by opening a command prompt and running the following command:
mysql -u root -p
You will be prompted to enter the password you set during the configuration process. If you can successfully log in to the MySQL shell, it means that MySQL has been successfully installed on your Windows 10 machine.
Step 8: Configuring MySQL Workbench (Optional)
MySQL Workbench is a graphical tool that allows you to interact with your MySQL databases easily. If you want to use MySQL Workbench, you can download and install it from the official MySQL website. Once installed, you can connect MySQL Workbench to your MySQL Server by providing the necessary connection details.
Step 9: Start MySQL Service
By default, the MySQL service is set to start automatically after installation. However, if the service is not running, you can start it manually by following these steps:
- Open the Windows Services console by pressing
Win + Rand typingservices.msc. - Locate the MySQL service in the list of services.
- Right-click on the MySQL service and select "Start" to start the service.
Step 10: Access MySQL Database
Once MySQL is installed and the service is running, you can start creating databases, tables, and executing queries using the MySQL shell or MySQL Workbench. MySQL provides a powerful set of features for managing and querying databases, making it a popular choice for developers and database administrators.
Conclusion
Installing MySQL on Windows 10 is a simple process that can be completed by following the steps outlined in this guide. By setting up MySQL on your Windows 10 machine, you can start building and managing databases for your applications with ease. MySQL's robust features and performance make it a reliable choice for storing and retrieving data efficiently.
If you encounter any issues during the installation process, you can refer to the MySQL documentation or seek help from the MySQL community forums.
What's Your Reaction?