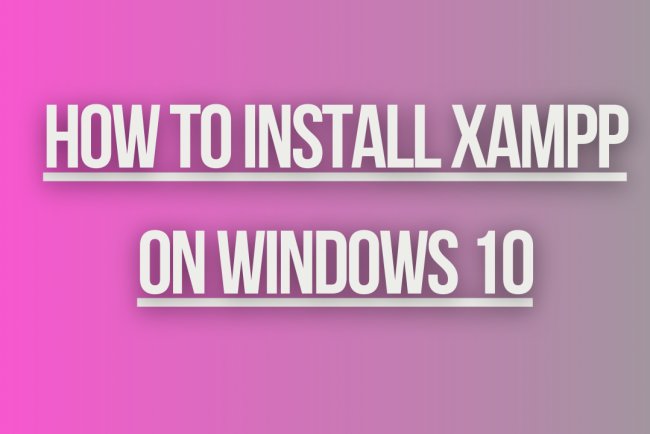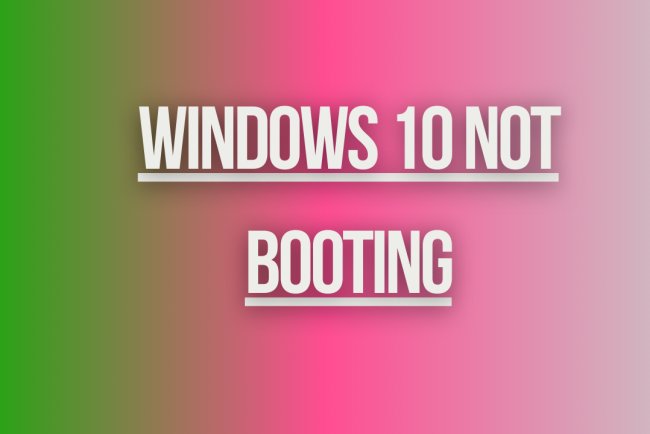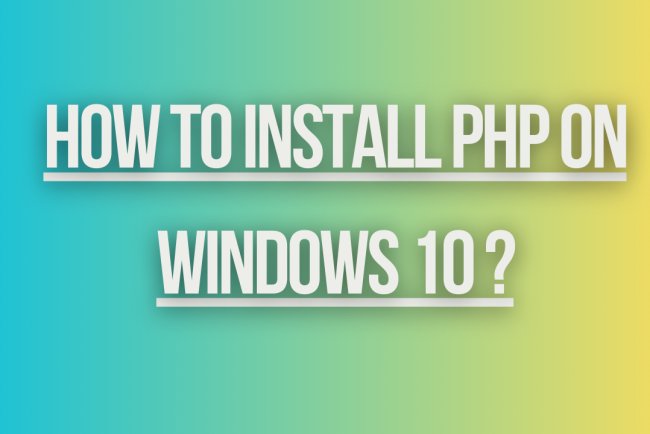How to install visual studio code on windows 10 ?
Learn how to easily install Visual Studio Code on Windows 10 with step-by-step instructions in this helpful guide. Optimize your coding experience now!
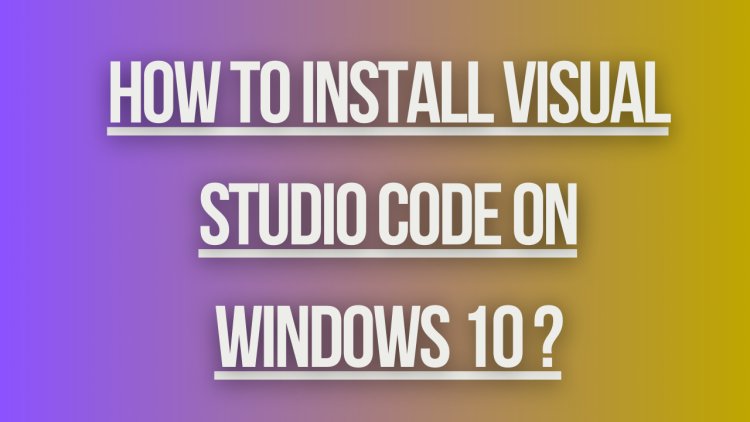
How to Install Visual Studio Code on Windows 10
Visual Studio Code is a popular code editor developed by Microsoft. It provides a lightweight yet powerful environment for developers to write, debug, and manage their code. Installing Visual Studio Code on Windows 10 is a straightforward process that can be completed in just a few simple steps. Follow the guide below to install Visual Studio Code on your Windows 10 machine.
Step 1: Download Visual Studio Code
First, you need to download the Visual Studio Code installer from the official website. To do this, follow these steps:
- Open your web browser and navigate to the Visual Studio Code website at https://code.visualstudio.com/
- Click on the "Download" button to start downloading the installer.
- Once the download is complete, locate the downloaded file (usually in your Downloads folder) and double-click on it to run the installer.
Step 2: Run the Installer
After you have downloaded the Visual Studio Code installer, follow these steps to run the installer:
- Double-click on the downloaded installer file (it should be named something like "VSCodeSetup.exe").
- Click "Yes" if prompted by User Account Control to allow the installer to make changes to your device.
- On the Welcome screen, click "Next" to proceed with the installation.
- Choose the destination folder where you want to install Visual Studio Code or leave the default location and click "Next".
- Choose the additional tasks you want the installer to perform, such as creating shortcuts or adding to the PATH environment variable, and click "Next".
- Click "Install" to begin the installation process.
- Once the installation is complete, click "Finish" to exit the installer.
Step 3: Launch Visual Studio Code
After you have successfully installed Visual Studio Code on your Windows 10 machine, follow these steps to launch the application:
- Open the Start menu by clicking on the Windows icon in the bottom left corner of your screen.
- Search for "Visual Studio Code" in the search bar.
- Click on the Visual Studio Code app icon in the search results to launch the application.
- Alternatively, you can also double-click on the Visual Studio Code desktop shortcut if you chose to create one during the installation process.
Step 4: Configure Visual Studio Code
Once you have launched Visual Studio Code, you may want to configure the editor to suit your preferences. Here are a few common configurations you may want to consider:
- Install Extensions: Visual Studio Code supports a wide range of extensions that can enhance your coding experience. You can explore and install extensions by clicking on the Extensions icon in the sidebar.
- Set Preferences: You can customize various settings in Visual Studio Code by clicking on File > Preferences > Settings. Here, you can change themes, keybindings, and other editor options.
- Explore Features: Visual Studio Code offers a range of features such as debugging, version control, and integrated terminal. Take some time to explore these features and familiarize yourself with the editor.
Step 5: Update Visual Studio Code
It's important to keep Visual Studio Code up to date to ensure you have the latest features, bug fixes, and security updates. To update Visual Studio Code, follow these steps:
- Open Visual Studio Code.
- Click on the Help menu in the top toolbar.
- Select "Check for Updates".
- If an update is available, follow the on-screen instructions to download.
What's Your Reaction?