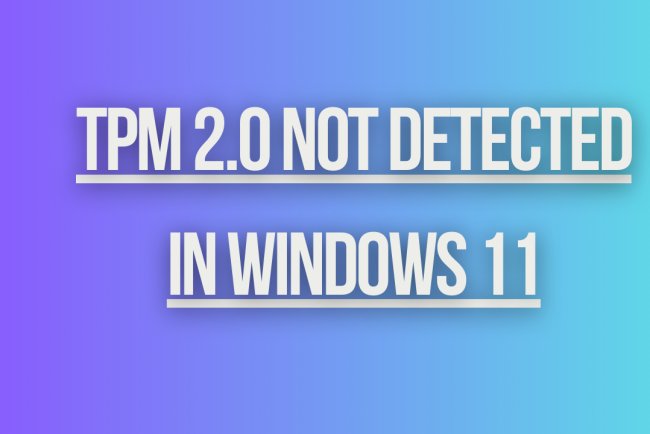How to Compress and Extract Files in Windows 11
Learn how to easily compress and extract files in Windows 11. Simple steps to save space and organize your files efficiently.
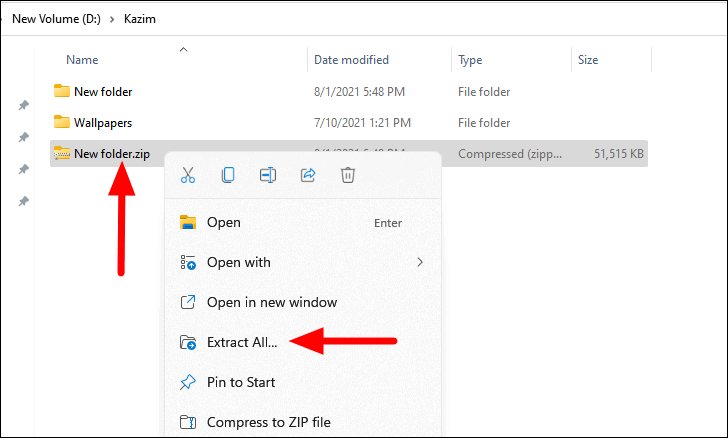
Compressing and extracting files in Windows 11 allows you to reduce file size for easier sharing and storage, as well as to extract archived files for use. Here’s how to compress and extract files using built-in tools in Windows 11:
How to Compress Files in Windows 11
1. Compressing Files and Folders
-
Select Files/Folders:
- Navigate to the files or folders you want to compress using File Explorer.
- Select one or multiple files/folders by holding Ctrl and clicking on each item.
-
Right-click and Choose Send to Compressed (zipped) folder:
- Right-click on the selected files/folders.
- Hover over Send to and then click on Compressed (zipped) folder. This action will create a new ZIP file containing the selected items in the same directory.
-
Name the ZIP File:
- Enter a name for the ZIP file and press Enter.
-
Wait for Compression:
- Windows will compress the selected files/folders into a ZIP archive. The time taken depends on the size and number of items being compressed.
2. Alternative Method (Using Ribbon Menu)
-
Select Files/Folders:
- Follow the same steps as above to select the files/folders you want to compress.
-
Go to the Ribbon Menu:
- Click on the Share tab in the File Explorer ribbon menu.
-
Click on Zip:
- Under the Zip section, click on Zip. This will create a new ZIP file in the current directory with the selected items.
How to Extract Files in Windows 11
1. Extracting Files from a ZIP Archive
-
Locate the ZIP File:
- Navigate to the directory where the ZIP file is located using File Explorer.
-
Open the ZIP File:
- Double-click on the ZIP file to open it in File Explorer.
-
Extract All Files:
- Click on the Extract all button in the toolbar at the top of the File Explorer window. This button appears when you have the ZIP file open.
- Choose a destination where you want to extract the files.
- Click Extract. Windows will extract all files from the ZIP archive to the specified location.
2. Extracting Specific Files/Folders
-
Open the ZIP File:
- Double-click on the ZIP file to open it in File Explorer.
-
Drag and Drop:
- Drag the specific files/folders you want to extract from the ZIP archive to a new location in File Explorer.
-
Extract Using Context Menu:
- Right-click on the selected files/folders within the ZIP archive.
- Choose Extract to and select the destination where you want to extract them.
By following these steps, you can easily compress files into ZIP archives and extract files from ZIP archives using the built-in features of File Explorer in Windows 11.
What's Your Reaction?