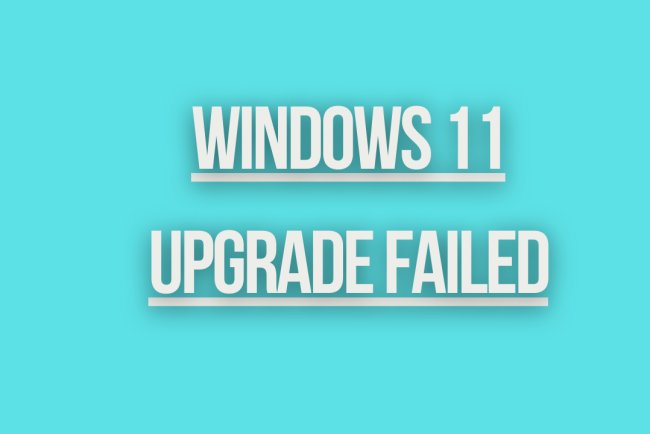Bypassing TPM and Secure Boot Checks for Windows 11
Learn how to bypass TPM and Secure Boot checks for Windows 11 with this comprehensive guide. Get your system up and running without restrictions.
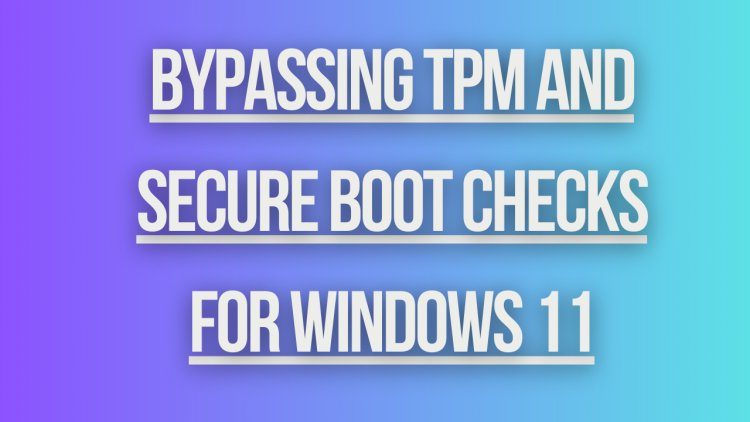
Bypassing TPM and Secure Boot Checks for Windows 11
With the release of Windows 11, Microsoft introduced stricter hardware requirements including TPM (Trusted Platform Module) and Secure Boot checks to ensure system security. However, some users may want to bypass these checks for various reasons. Here's how you can do it:
1. Disabling TPM Check:
TPM is a hardware-based security feature that helps protect your device from malware and other security threats. To bypass the TPM check for Windows 11 installation, follow these steps:
- Boot into the BIOS or UEFI settings of your computer.
- Locate the TPM settings in the security or advanced settings section.
- Disable the TPM feature or set it to "Hidden" mode.
- Save the changes and exit the BIOS/UEFI settings.
- Proceed with the Windows 11 installation process.
By disabling the TPM check, you may be able to install Windows 11 on a device that does not meet the TPM requirement. Keep in mind that this may pose security risks, so use caution when bypassing this check.
2. Bypassing Secure Boot Check:
Secure Boot is another security feature that ensures only trusted software is loaded during the boot process. To bypass the Secure Boot check for Windows 11 installation, you can follow these steps:
- Boot into the BIOS or UEFI settings of your computer.
- Locate the Secure Boot settings in the security or boot section.
- Disable the Secure Boot feature or set it to "Disabled."
- Save the changes and exit the BIOS/UEFI settings.
- Proceed with the Windows 11 installation process.
Disabling the Secure Boot check may allow you to install Windows 11 on a device that does not support Secure Boot. However, this may also introduce potential security vulnerabilities, so proceed with caution.
3. Using Third-Party Tools:
There are third-party tools available that can help bypass TPM and Secure Boot checks for Windows 11. These tools may modify the installation files or create workarounds to install Windows 11 on unsupported hardware. However, be cautious when using such tools as they may compromise system security.
4. Registry Hacks:
Advanced users can attempt to bypass TPM and Secure Boot checks through registry hacks. Here's how you can do it:
Warning: Modifying the registry can cause system instability or even render your system inoperable. Proceed with caution and create a backup before making any changes.
- Press
Win + Rto open the Run dialog. - Type
regeditand press Enter to open the Registry Editor. - Navigate to
HKEY_LOCAL_MACHINE\SYSTEM\Setupin the registry. - Create a new DWORD value named
BypassTPMCheckand set its value to1. - Create another DWORD value named
BypassSecureBootCheckand set its value to1. - Restart your computer and proceed with the Windows 11 installation.
By applying these registry hacks, you may be able to bypass the TPM and Secure Boot checks during the Windows 11 installation process. However, keep in mind the risks involved and proceed with caution.
5. Downgrading Windows 11 to Windows 10:
If you encounter compatibility issues or are unable to bypass the TPM and Secure Boot checks for Windows 11, you may consider downgrading to Windows 10. This can be done by performing a clean installation of Windows 10 on your device.
Keep in mind that Windows 10 will continue to receive updates and support until 2025, so it remains a viable option for users who cannot meet the hardware requirements of Windows 11.
Conclusion:
Bypassing TPM and Secure Boot checks for Windows 11 may allow you to install the operating system on unsupported hardware, but it comes with potential security risks.
What's Your Reaction?