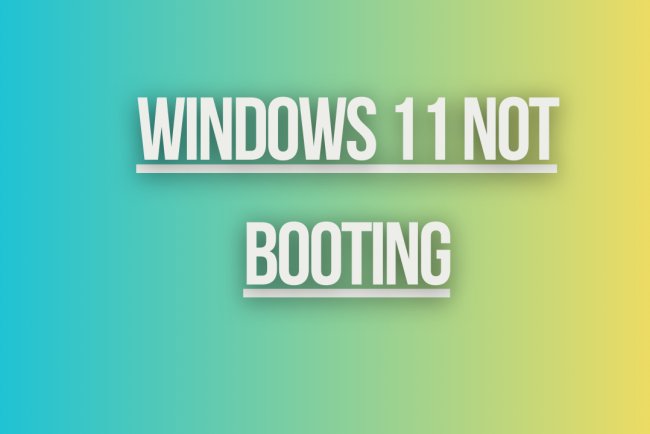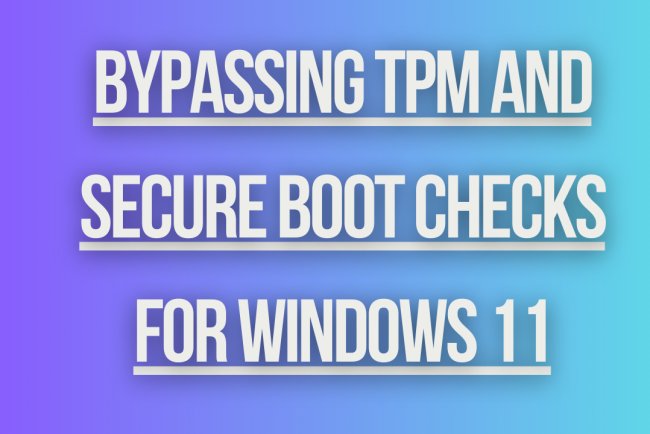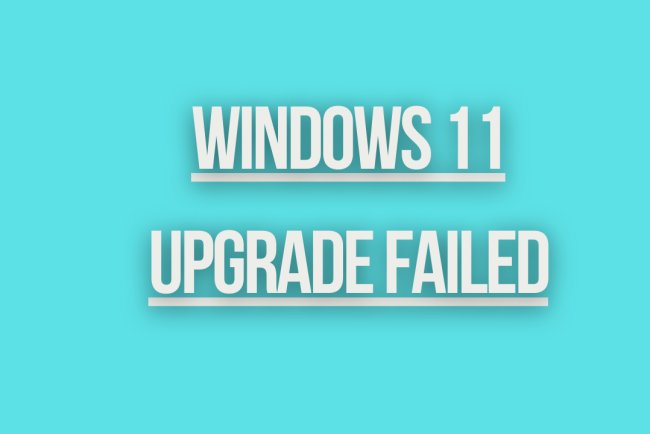TPM 2.0 Not Detected in Windows 11
Facing TPM 2.0 not detected issue in Windows 11? Learn how to troubleshoot and fix the problem quickly to ensure smooth system performance.
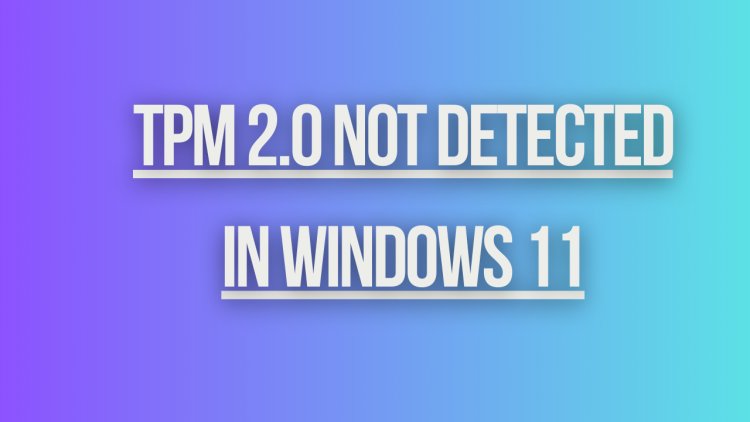
TPM 2.0 Not Detected in Windows 11
If your TPM 2.0 module is not being detected in Windows 11, there are several steps you can take to troubleshoot and resolve the issue. Trusted Platform Module (TPM) is a hardware-based security feature that helps secure your device and protect your data. It is important to have TPM 2.0 enabled and working properly for certain Windows 11 features and security requirements.
1. Check TPM Version and Compatibility
First, verify that your device has a TPM 2.0 module installed. You can do this by checking your device specifications or by accessing the BIOS settings during startup. Make sure that TPM is enabled in the BIOS settings and that it is set to version 2.0.
2. Update BIOS and Drivers
Ensure that your device's BIOS and drivers are up-to-date. Check the manufacturer's website for any available updates for your specific device model. Sometimes, outdated BIOS or drivers can cause issues with TPM detection.
3. Enable TPM in BIOS
If TPM is not enabled in the BIOS settings, you will need to enable it. Access the BIOS settings during startup (usually by pressing a key like F2 or Del) and look for the TPM option. Enable TPM and set it to version 2.0 if available.
4. Clear TPM in BIOS
If TPM is already enabled but not being detected by Windows 11, you can try clearing the TPM in the BIOS settings. This will reset the TPM module and may help with detection issues. Remember to back up any important data before clearing TPM.
5. Check TPM Services
Ensure that TPM-related services are running on your Windows 11 system. To check this, type "services.msc" in the Windows search bar and press Enter. Look for services like "Trusted Platform Module (TPM) Base Services" and make sure they are set to Automatic and are running.
6. Use TPM Management Console
You can use the TPM Management Console in Windows to check the status of your TPM module. To access the console, type "tpm.msc" in the Windows search bar and press Enter. This tool will display information about your TPM module and any issues that may be present.
7. Update Windows 11
Make sure that your Windows 11 operating system is fully updated. Microsoft may release patches and updates that address TPM compatibility issues and improve detection. Go to Settings > Update & Security > Windows Update to check for and install any available updates.
8. Check Group Policy Settings
Some Group Policy settings may affect TPM detection in Windows 11. To check and modify these settings, type "gpedit.msc" in the Windows search bar and press Enter. Navigate to Computer Configuration > Administrative Templates > System > Trusted Platform Module Services and ensure that the policies are configured correctly.
9. Run Troubleshooters
Windows 11 includes built-in troubleshooters that can help identify and fix common issues, including problems with TPM detection. Go to Settings > Update & Security > Troubleshoot and run the "Hardware and Devices" troubleshooter as well as the "Windows Update" troubleshooter.
10. Contact Support
If you have tried the above steps and are still experiencing issues with TPM detection in Windows 11, it may be helpful to contact your device manufacturer's support or Microsoft Support for further assistance. They may be able to provide additional troubleshooting steps or recommend a solution based on your specific device and configuration.
By following these steps and ensuring that your TPM 2.0 module is detected and working properly in Windows 11, you can take advantage of enhanced security features and compatibility with the latest operating system requirements.
What's Your Reaction?