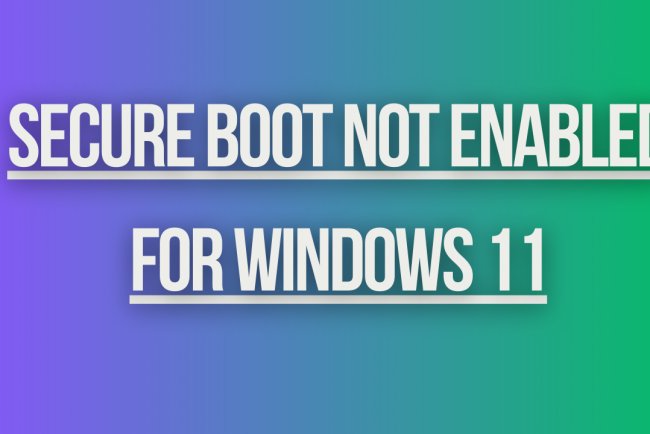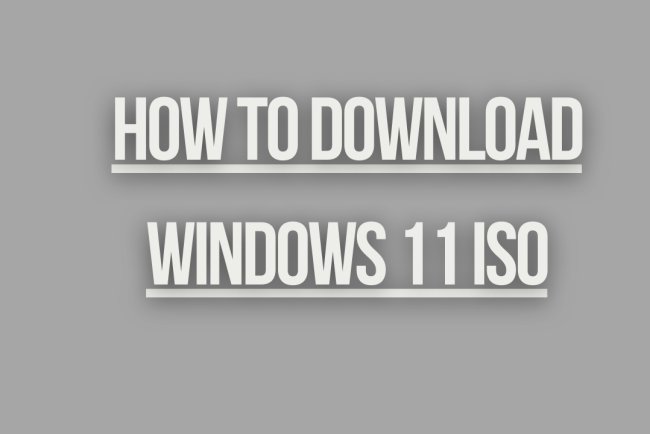How to Check Windows 11 Compatibility
Learn how to check Windows 11 compatibility on your device in a few simple steps. Ensure your system meets the requirements for a smooth upgrade to Windows 11.
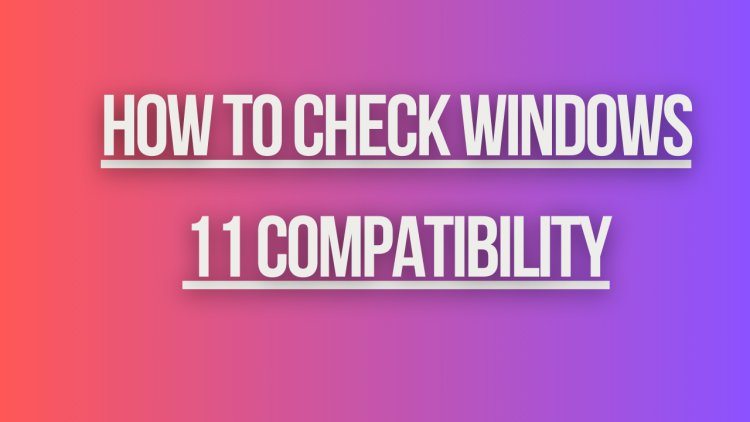
How to Check Windows 11 Compatibility
Windows 11 is the latest operating system released by Microsoft, offering new features and improvements over its predecessor, Windows 10. If you are considering upgrading to Windows 11, it's essential to check if your current system meets the requirements for compatibility. Here's how you can check Windows 11 compatibility on your device:
1. Use the PC Health Check Tool
Microsoft provides a tool called "PC Health Check" that allows you to check if your device is compatible with Windows 11. You can download this tool from the official Microsoft website and run it on your computer. The tool will analyze your hardware and software components to determine if they meet the minimum requirements for Windows 11 compatibility.
2. Check the Minimum System Requirements
Before running the PC Health Check tool, you can also manually check the minimum system requirements for Windows 11. As of the time of writing, the minimum system requirements for Windows 11 include:
- Processor: 1 gigahertz (GHz) or faster with at least 2 cores on a compatible 64-bit processor or system on a chip (SoC)
- RAM: 4 GB or more
- Storage: 64 GB or larger storage device
- Graphics card: DirectX 12 compatible graphics / WDDM 2.x
- Display: > 9” with HD Resolution (720p)
- Internet connection: Internet connectivity is necessary to perform updates and to download and take advantage of some features
3. Check Secure Boot and TPM Support
Windows 11 requires Secure Boot and TPM (Trusted Platform Module) support to ensure security and system integrity. You can check if your device supports Secure Boot and TPM in the BIOS settings. Secure Boot helps prevent unauthorized firmware, operating systems, or UEFI drivers from running during the boot process, while TPM provides hardware-based security functions.
4. Verify Compatibility with the Microsoft Compatibility Center
Microsoft maintains a Compatibility Center where you can search for your hardware and software components to see if they are compatible with Windows 11. You can visit the Compatibility Center on the Microsoft website and enter the name of your device or software to check its compatibility status with Windows 11.
5. Check for Driver Updates
Ensure that all your device drivers are up to date before upgrading to Windows 11. Outdated drivers can cause compatibility issues and may prevent Windows 11 from running smoothly on your device. You can check for driver updates through the Device Manager in Windows or by visiting the manufacturer's website for the latest driver versions.
6. Consider Hardware Upgrades
If your device does not meet the minimum requirements for Windows 11 compatibility, you may need to consider upgrading certain hardware components. This could include upgrading your processor, RAM, storage, or graphics card to meet the necessary specifications for running Windows 11 effectively.
7. Consult with the Manufacturer
If you are unsure about the compatibility of your device with Windows 11, it's recommended to consult with the manufacturer of your device. They can provide information on whether your device is compatible with Windows 11 and any necessary steps to ensure a smooth upgrade process.
8. Join the Windows Insider Program
If you want to test Windows 11 on your device before making the decision to upgrade, you can join the Windows Insider Program. This program allows you to access preview builds of Windows 11 and provide feedback to Microsoft on your experience. By participating in the Windows Insider Program, you can test the compatibility of Windows 11 on your device before the official release.
What's Your Reaction?