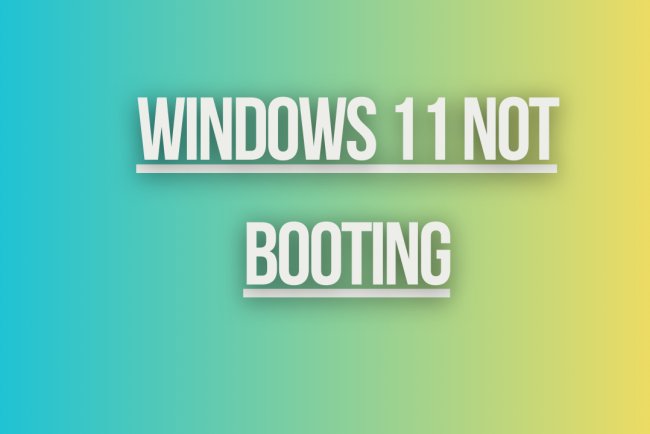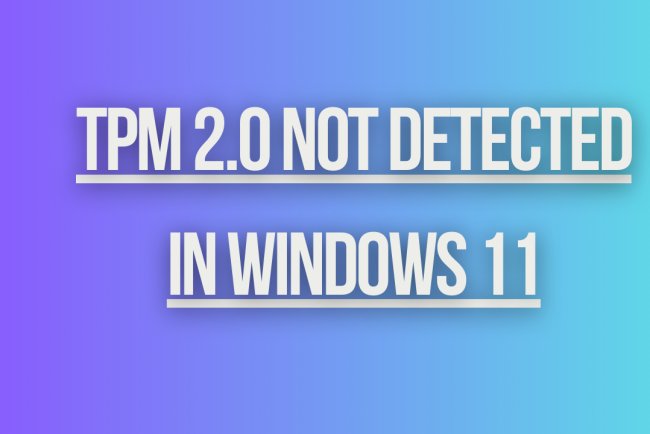Secure Boot Not Enabled for Windows 11
Secure Boot Not Enabled in Windows 11? Learn how to turn on Secure Boot to enhance system security and protect against malware threats.
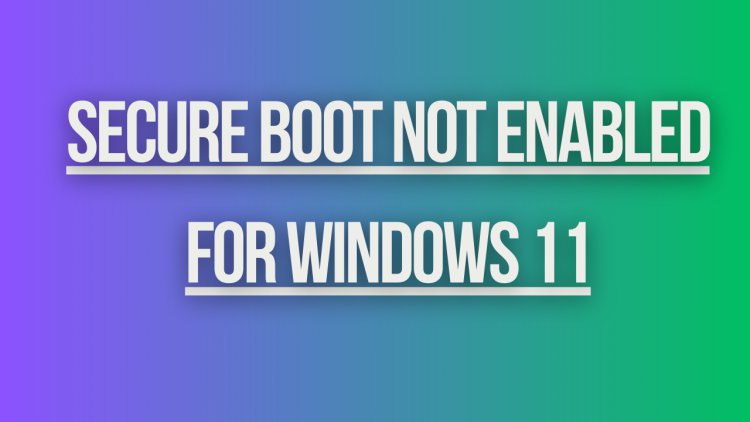
Secure Boot Not Enabled for Windows 11
In order to enhance the security of your Windows 11 operating system, it is highly recommended to enable Secure Boot. Secure Boot is a security standard developed by members of the PC industry to help ensure that a device boots using only software that is trusted by the PC manufacturer.
Important Note:
Enabling Secure Boot is crucial for protecting your system against malware and unauthorized operating systems. Failure to enable Secure Boot may expose your device to various security risks.
What is Secure Boot?
Secure Boot is a security feature that ensures the integrity of the boot process by verifying the digital signatures of firmware, drivers, and the operating system. It helps prevent unauthorized software from running during the boot sequence, thus protecting the system from malware and other threats.
Steps to Enable Secure Boot for Windows 11:
- Access the BIOS settings of your device. This can usually be done by pressing a specific key (such as F2, F10, or Del) during the boot process.
- Locate the Secure Boot option in the BIOS settings. It might be under the "Security" or "Boot" tab, depending on the manufacturer.
- Enable Secure Boot by selecting the option and setting it to "Enabled".
- Save the changes and exit the BIOS settings. Your device will now boot with Secure Boot enabled.
System Requirements for Secure Boot in Windows 11:
- Your device must have a UEFI firmware with Secure Boot support.
- The operating system must be installed in UEFI mode.
- All drivers and firmware must be signed with a valid digital signature.
- Your device should meet the hardware requirements for Windows 11.
Benefits of Enabling Secure Boot:
- Protection against rootkits and bootkits.
- Prevention of unauthorized software execution during boot.
- Enhanced system security and integrity.
- Compliance with security standards and requirements.
Additional Tips:
- Regularly update your system firmware and drivers to ensure they are signed with valid digital signatures.
- Avoid disabling Secure Boot unless absolutely necessary, as it may compromise the security of your system.
- Check for any security advisories or updates from your device manufacturer regarding Secure Boot.
By enabling Secure Boot for your Windows 11 device, you are taking a proactive step towards securing your system and protecting it from potential threats.
What's Your Reaction?