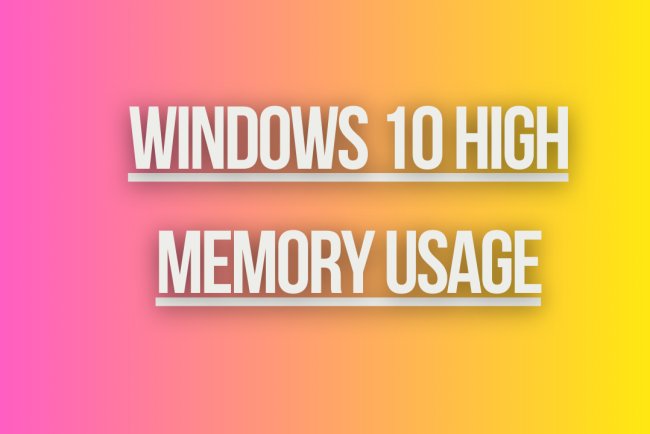Windows 10 Not Booting
Is your Windows 10 not booting up? Learn how to troubleshoot and fix common issues preventing your computer from starting up properly.
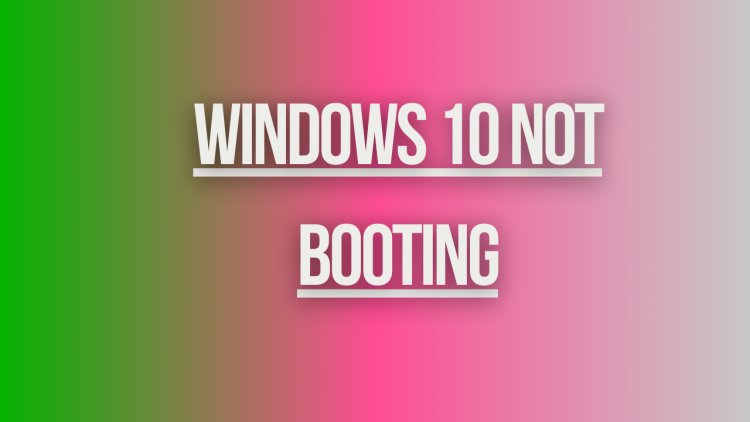
Windows 10 Not Booting
If your Windows 10 computer is not booting up properly, it can be a frustrating experience. There are several reasons why this might be happening, ranging from software issues to hardware problems. Here are some steps you can take to troubleshoot and potentially resolve the issue:
1. Safe Mode
One of the first things you can try is booting into Safe Mode. This will load Windows with only the essential drivers and services, which can help isolate the issue. To boot into Safe Mode, follow these steps:
- Restart your computer.
- When the computer starts booting, press the F8 key repeatedly until the Advanced Boot Options menu appears.
- Select "Safe Mode" from the menu and press Enter.
2. Check for Disk Errors
Corrupted system files or disk errors can prevent Windows from booting correctly. You can use the built-in Windows utility called Check Disk (chkdsk) to scan and repair disk errors. Here's how:
- Boot into the Windows Recovery Environment (you can do this by using a Windows installation USB or DVD).
- Open a Command Prompt window.
- Run the command:
chkdsk /f /r
3. Startup Repair
Windows has a built-in tool called Startup Repair that can help fix certain booting issues. To run Startup Repair:
- Boot into the Windows Recovery Environment.
- Select "Troubleshoot" > "Advanced options" > "Startup Repair."
- Follow the on-screen instructions to let Windows attempt to repair the startup issues.
4. System Restore
If your computer was working fine before and suddenly stopped booting, you can try using System Restore to revert your system to a previous state. Here's how:
- Boot into the Windows Recovery Environment.
- Select "Troubleshoot" > "Advanced options" > "System Restore."
- Follow the on-screen instructions to choose a restore point and start the restoration process.
5. Check Hardware Connections
Loose or faulty hardware connections can also cause booting issues. Make sure all the cables are securely connected and there are no loose components inside your computer. Pay special attention to the hard drive and RAM modules.
6. Check for Malware
Malware infections can also prevent Windows from booting properly. Use a bootable antivirus rescue disk to scan your system for malware outside of the Windows environment.
7. Reinstall Windows
If all else fails and you're still unable to boot into Windows, you may need to consider reinstalling Windows. Make sure to back up your important files before proceeding with a fresh installation.
8. Seek Professional Help
If you are not comfortable performing these troubleshooting steps on your own, or if the issue persists despite your efforts, it may be best to seek help from a professional technician or the manufacturer's support team.
Conclusion
Dealing with a Windows 10 computer that won't boot can be a challenging situation, but with the right troubleshooting steps, you may be able to identify and resolve the underlying issue. Remember to back up your important data regularly to prevent data loss in case of such emergencies.
What's Your Reaction?