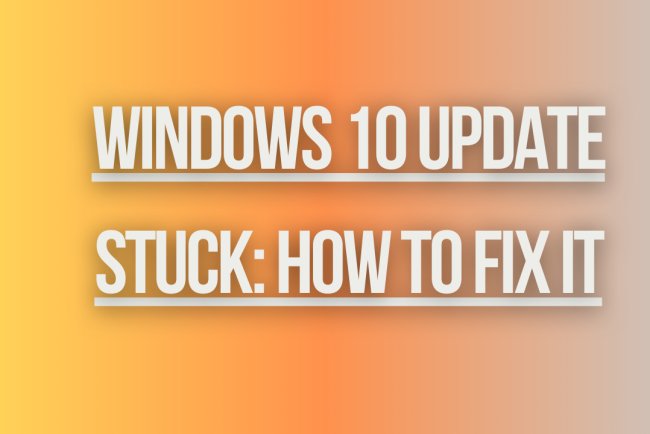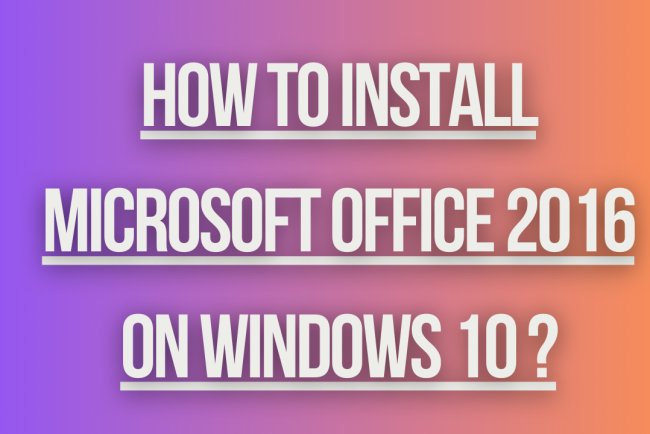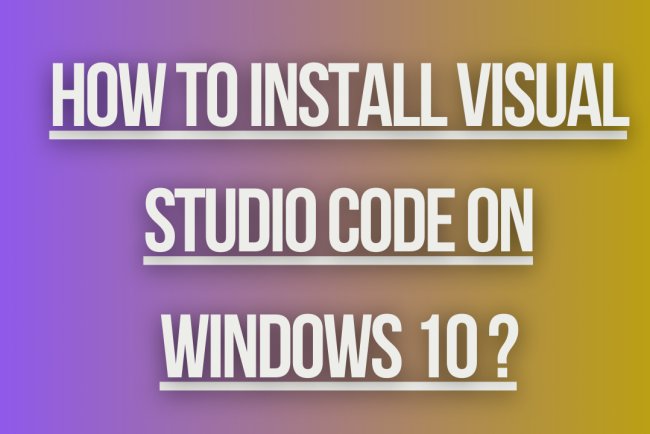Windows 10 High Memory Usage
Learn how to troubleshoot and fix high memory usage issues in Windows 10 to improve your computer's performance and productivity.
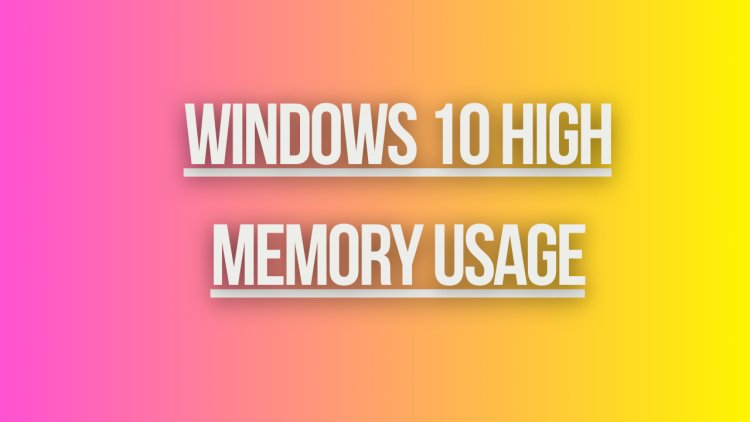
Windows 10 High Memory Usage
If you are experiencing high memory usage on your Windows 10 system, it can slow down your computer's performance and make it frustrating to use. There are several reasons why your system may be using more memory than usual, and there are steps you can take to address this issue.
1. Check Task Manager
The first step in troubleshooting high memory usage is to open the Task Manager. You can do this by pressing Ctrl + Shift + Esc on your keyboard or by right-clicking on the taskbar and selecting "Task Manager." Once Task Manager is open, go to the "Processes" tab and look for any processes that are using a large amount of memory. You can sort the processes by memory usage by clicking on the "Memory" column header.
2. Identify Problematic Processes
If you see any processes that are using a significant amount of memory and you are not familiar with them, you may need to investigate further. Some common causes of high memory usage in Windows 10 include:
- Background apps: Some apps may continue running in the background and use up memory even when you are not actively using them.
- Malware: Malicious software can consume system resources and cause high memory usage.
- Driver issues: Outdated or faulty drivers can lead to memory leaks and high memory usage.
- Windows Update: Sometimes Windows Updates can cause high memory usage during installation or due to compatibility issues.
3. Restart Your Computer
One simple solution to high memory usage is to restart your computer. This can help clear out any temporary files or processes that may be consuming memory unnecessarily. After restarting your computer, check the Task Manager again to see if the memory usage has decreased.
4. Update Windows and Drivers
Keeping your Windows 10 system updated is important for performance and security reasons. Make sure that you have installed the latest Windows updates and that your device drivers are up to date. You can check for Windows updates by going to Settings > Update & Security > Windows Update. To update drivers, you can use Device Manager or visit the manufacturer's website for your hardware components.
5. Disable Startup Programs
Some programs may be set to launch automatically when you start your computer, which can contribute to high memory usage. You can disable startup programs by going to Task Manager > Startup tab and disabling any unnecessary programs. This can help reduce memory usage and improve system performance.
6. Scan for Malware
Malware can cause high memory usage and other performance issues on your computer. It is important to regularly scan your system for malware using a reliable antivirus program. Make sure that your antivirus software is up to date and perform a full system scan to detect and remove any malicious software.
7. Adjust Visual Effects
Windows 10 includes various visual effects and animations that can consume system resources, including memory. You can adjust these visual effects to improve performance and reduce memory usage. To do this, go to Control Panel > System > Advanced system settings > Settings under Performance. You can choose to adjust for best performance or customize specific visual effects.
8. Disable Superfetch Service
The Superfetch service in Windows is designed to improve system performance by preloading frequently used applications into memory. However, in some cases, Superfetch can cause high memory usage. You can disable the Superfetch service by going to Services (services.msc) and finding the Superfetch service. Right-click on it and select "Stop" to disable the service.
9. Increase Virtual Memory
If you are still experiencing high memory usage, you can try increasing the virtual memory on your computer. Virtual memory is a combination of RAM and a portion of your hard drive that is used to store temporary data when RAM runs out.
What's Your Reaction?