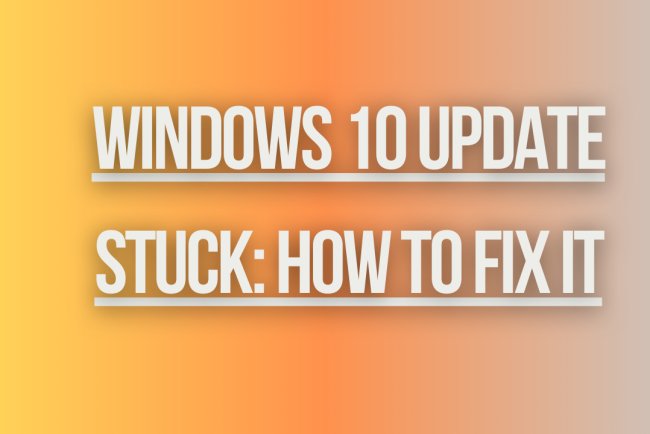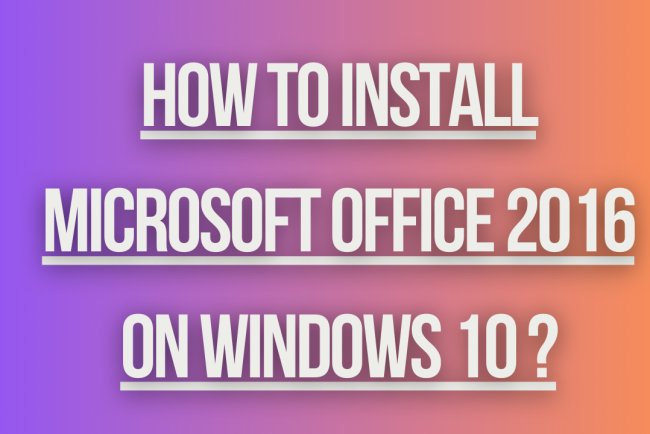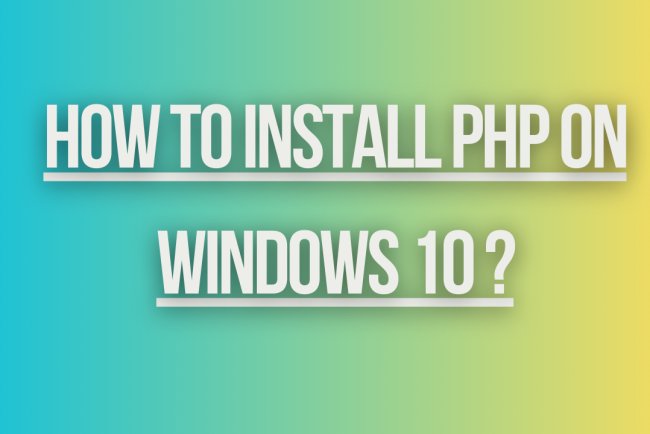Windows 10 High CPU Usage
Learn how to troubleshoot and fix high CPU usage issues in Windows 10. Discover effective solutions to optimize your system performance.

Windows 10 High CPU Usage
If you are experiencing high CPU usage on your Windows 10 system, it can be frustrating and impact the performance of your computer. There are several reasons why your CPU usage might be high, but there are also several solutions you can try to resolve the issue. Here are some tips to help you reduce high CPU usage on Windows 10:
1. Check Task Manager
The first step in troubleshooting high CPU usage is to open Task Manager. Press Ctrl + Shift + Esc to open Task Manager and check which processes are consuming the most CPU resources. You can sort the processes by CPU usage to identify the culprit.
2. Update Windows and Drivers
Make sure your Windows 10 operating system is up to date. Updates often include performance improvements and bug fixes that can help reduce CPU usage. Additionally, ensure that your device drivers are also up to date as outdated drivers can cause high CPU usage.
3. Disable Startup Programs
Some programs automatically start when you boot up your computer, consuming CPU resources. To reduce high CPU usage, disable unnecessary startup programs. You can do this by going to Task Manager > Startup tab and disabling unwanted programs.
4. Scan for Malware
Malware and viruses can cause high CPU usage by running malicious processes in the background. Perform a full system scan using Windows Defender or a third-party antivirus program to detect and remove any malware that might be causing the issue.
5. Adjust Power Settings
Windows 10 power settings can impact CPU usage. To optimize performance, go to Settings > System > Power & sleep and adjust the power plan settings. Choose a balanced power plan to ensure that your CPU is not running at maximum capacity all the time.
6. Disable Windows Search Indexing
Windows Search Indexing can sometimes cause high CPU usage, especially during indexing processes. To reduce CPU usage, you can disable Windows Search Indexing by going to Control Panel > Indexing Options and pausing or disabling indexing.
7. Update or Uninstall Problematic Applications
If certain applications are causing high CPU usage, try updating them to the latest version. If the issue persists, consider uninstalling the problematic applications to see if CPU usage improves.
8. Check for System Resource Intensive Tasks
Sometimes system tasks or background processes can consume a significant amount of CPU resources. Use Task Manager to identify any resource-intensive tasks and consider ending or disabling them if they are not essential for system operation.
9. Restart Your Computer
Sometimes a simple restart can help resolve high CPU usage issues. Restarting your computer can clear up temporary files and processes that might be causing the CPU to spike.
What's Your Reaction?