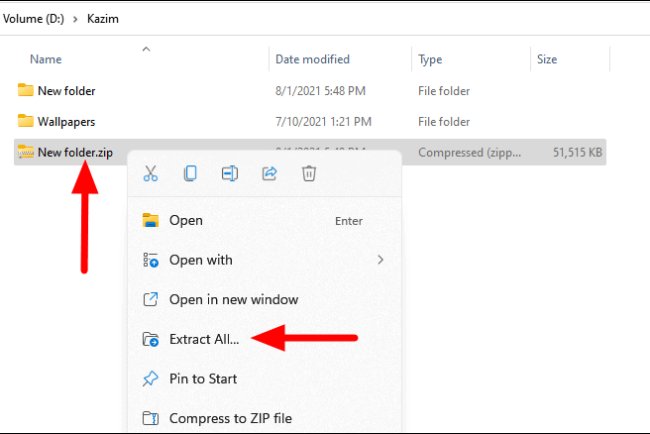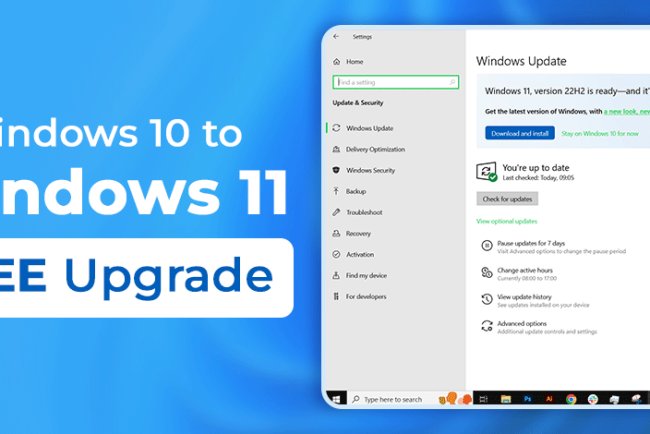How to Use OneDrive with Windows 11
Learn how to seamlessly integrate OneDrive with Windows 11 for efficient cloud storage and file synchronization. Step-by-step guide for easy setup and usage.

How to Use OneDrive with Windows 11
OneDrive is a cloud storage service provided by Microsoft that allows you to store your files and access them from anywhere. With Windows 11, using OneDrive has become even more integrated and seamless. Here's a guide on how to use OneDrive with Windows 11:
Setting up OneDrive on Windows 11
1. Open the Start menu and search for "OneDrive". Click on the OneDrive app that appears in the search results.
2. Sign in with your Microsoft account. If you don't have one, you can create a new account for free.
3. Choose the folders you want to sync to your local machine. By default, OneDrive will sync your Documents, Pictures, and Desktop folders, but you can customize this based on your preferences.
4. Click "Next" and then "Open my OneDrive folder" to access your synced files.
Accessing and managing your files
Once you have set up OneDrive on Windows 11, you can easily access and manage your files:
1. Open File Explorer and you will see OneDrive listed as a location on the left sidebar.
2. Click on OneDrive to view all your synced files and folders. You can open, edit, delete, or move files just like you would with local files.
3. To upload new files to OneDrive, simply drag and drop them into the OneDrive folder in File Explorer.
4. You can also right-click on files and folders to access additional options such as sharing, renaming, or setting access permissions.
Using OneDrive in Windows 11 apps
OneDrive is integrated into many Windows 11 apps, making it easy to access your files across different applications:
1. In apps like Word, Excel, and PowerPoint, you can open and save files directly to your OneDrive storage. This allows you to work on the same document from different devices seamlessly.
2. You can also use the Photos app to view and manage your OneDrive photos and videos. Any changes you make in the Photos app will be synced to your OneDrive account.
3. Cortana, the virtual assistant in Windows 11, can also help you find files stored in OneDrive. Simply ask Cortana to locate a specific file or document for you.
Syncing files offline
OneDrive allows you to access your files offline by syncing them to your local machine. Here's how to sync files for offline access:
1. Right-click on the OneDrive icon in the system tray and select "Settings".
2. Go to the "Account" tab and click on "Choose folders". Select the folders you want to sync offline and click "Ok".
3. OneDrive will now download the selected folders to your local machine, allowing you to access them even when you're offline.
Collaborating with others
OneDrive makes it easy to collaborate with others on documents and files. Here's how to collaborate using OneDrive in Windows 11:
1. Share a file or folder by right-clicking on it in File Explorer and selecting "Share". You can choose who to share it with and set permissions for viewing or editing.
2. Once shared, others can access the file through a web browser or their own OneDrive account. Any changes made by collaborators will be synced in real-time.
3. You can also track changes and see version history for files in OneDrive, allowing you to revert to previous versions if needed.
Backing up your files with OneDrive
OneDrive can also serve as a backup solution for your important files and documents. Here's how to use OneDrive for backup in Windows 11:
1. Store your important files and documents in the OneDrive folder on your local machine. These files will be automatically synced to the cloud.
2. OneDrive offers version history and recycle bin features, allowing you to recover deleted.
What's Your Reaction?