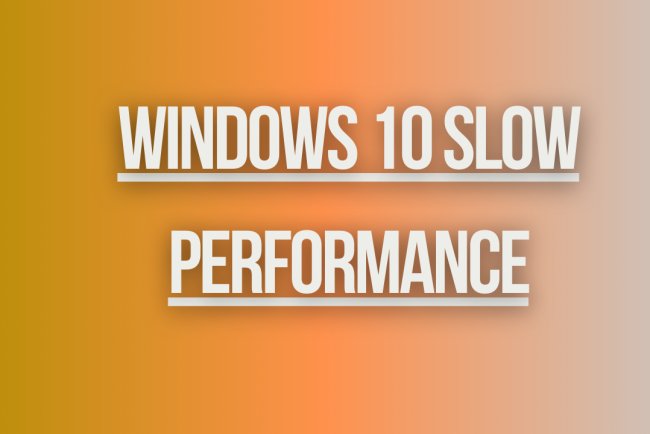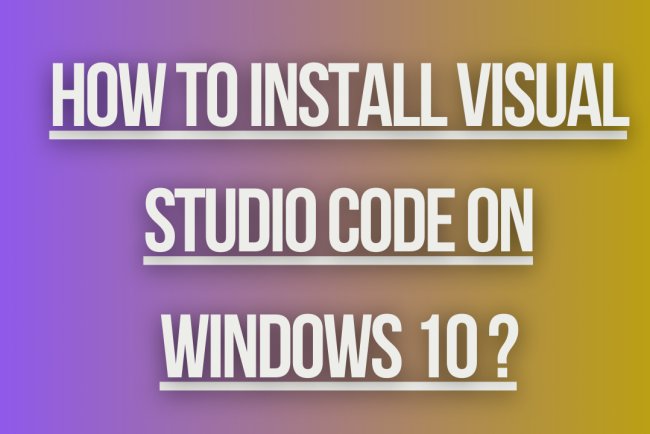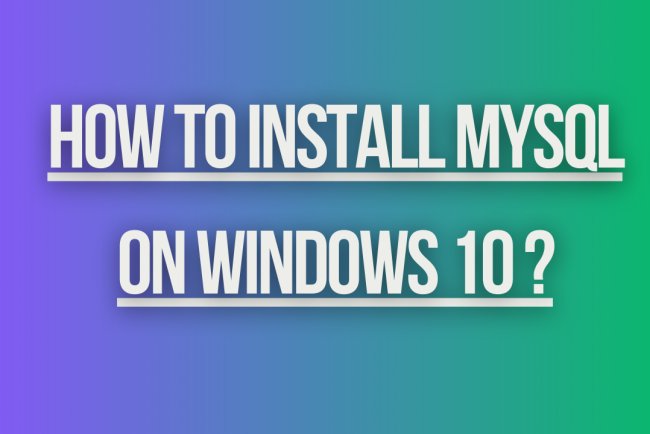How to install microsoft visual studio on windows 10 ?
Learn how to easily install Microsoft Visual Studio on Windows 10 with this step-by-step guide. Get started with coding and development today!
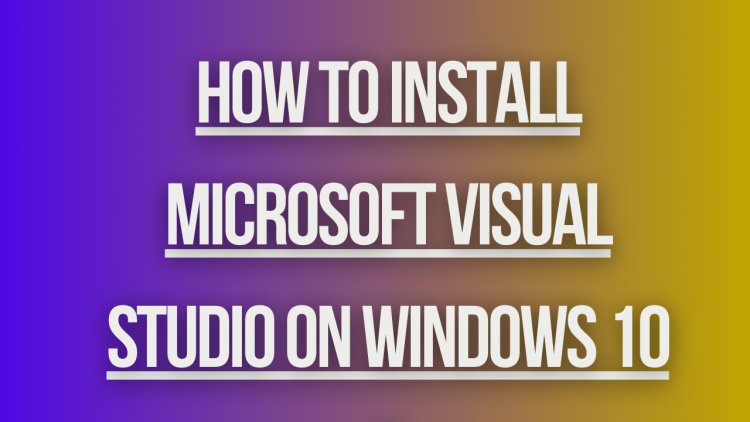
How to Install Microsoft Visual Studio on Windows 10
Microsoft Visual Studio is a powerful integrated development environment (IDE) used for developing a variety of applications. Here's a step-by-step guide on how to install Microsoft Visual Studio on Windows 10:
Step 1: Download Visual Studio Installer
Visit the official Microsoft Visual Studio website at https://visualstudio.microsoft.com/downloads/ to download the Visual Studio installer.
Step 2: Run the Visual Studio Installer
Once the installer is downloaded, double-click on the executable file to run the Visual Studio Installer.
Step 3: Select Workloads
In the Visual Studio Installer window, you will be prompted to select the workloads you want to install. Workloads are pre-configured sets of tools and components for specific types of development. Choose the workloads that best fit your development needs, such as .NET desktop development, web development, or mobile development.
Step 4: Choose Individual Components
After selecting the workloads, you can also choose individual components to install. These components include additional tools, SDKs, and libraries that you may need for your development projects.
Step 5: Modify Installation Location
You can choose the installation location for Visual Studio on your Windows 10 machine. By default, Visual Studio will be installed in the C:\Program Files (x86)\Microsoft Visual Studio directory.
Step 6: Start Installation
Once you have selected the workloads and components you want to install, click on the "Install" button to start the installation process. Visual Studio will download the necessary files and install them on your Windows 10 machine.
Step 7: Wait for Installation to Complete
Depending on your internet connection speed and the selected components, the installation process may take some time. Be patient and wait for the installation to complete.
Step 8: Launch Visual Studio
Once the installation is complete, you can launch Visual Studio from the Start menu or desktop shortcut. You will be prompted to sign in with your Microsoft account or create a new account if you don't have one.
Step 9: Activate Visual Studio (if required)
If prompted, activate Visual Studio using your Microsoft account or product key. Follow the on-screen instructions to complete the activation process.
Step 10: Update Visual Studio
After launching Visual Studio, it is recommended to check for updates to ensure you have the latest features and bug fixes. Go to Tools > Extensions and Updates > Updates to check for any available updates.
Step 11: Start Developing
With Visual Studio installed on your Windows 10 machine, you are now ready to start developing applications. Create a new project, write code, and build your applications using the powerful features of Visual Studio.
System Requirements
Before installing Visual Studio on Windows 10, make sure your system meets the minimum requirements:
- Operating System: Windows 10 version 1507 or higher
- Processor: 1.8 GHz or faster processor
- Memory: 2 GB of RAM (4 GB recommended)
- Hard Disk Space: Minimum of 4 GB of available disk space
- Graphics: Minimum of 1280 x 720 screen resolution
Conclusion
Installing Microsoft Visual Studio on Windows 10 is a straightforward process that allows you to set up a powerful development environment for creating various applications.
What's Your Reaction?