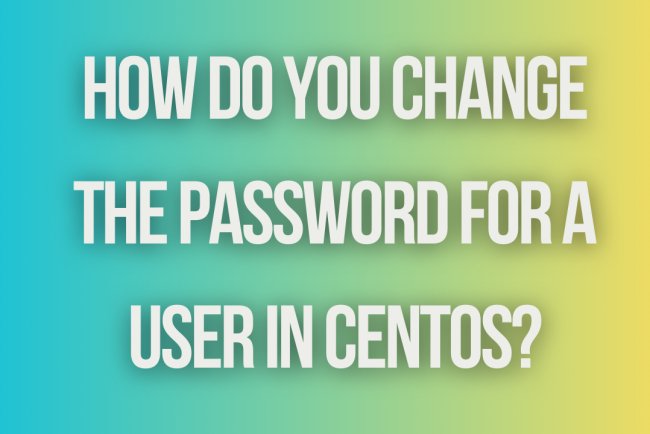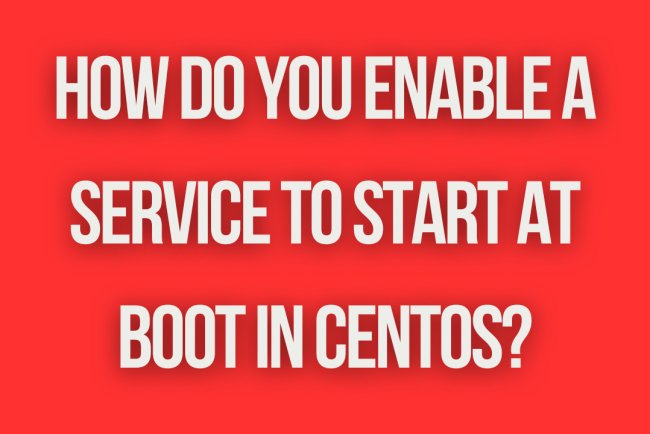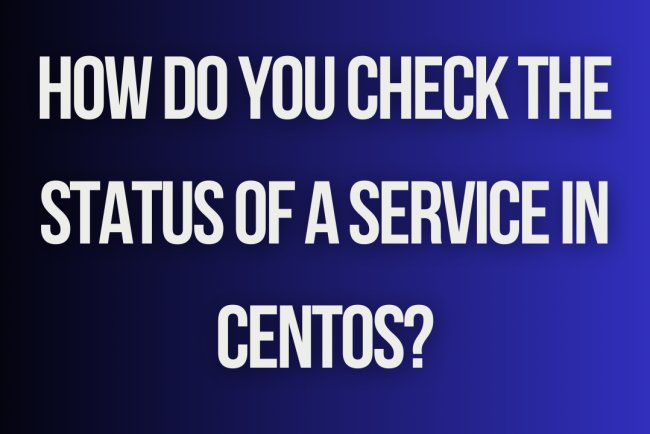How do you install software using YUM in CentOS?
Learn how to install software using YUM in CentOS with this step-by-step guide. Upgrade your system easily and efficiently with YUM package manager.
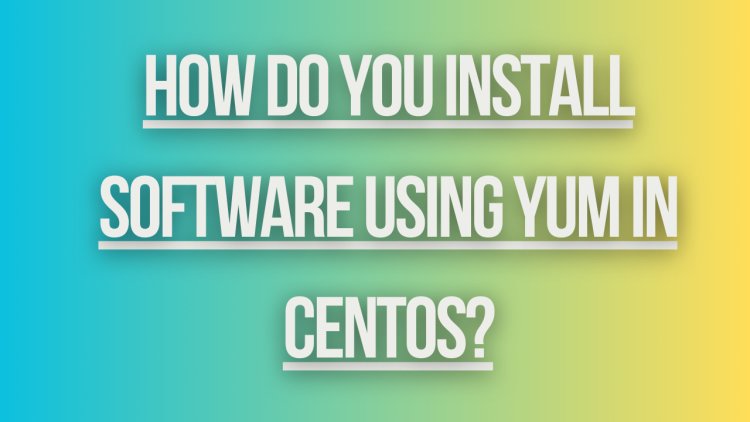
How to Install Software Using YUM in CentOS
YUM (Yellowdog Updater, Modified) is a command-line package management utility for RPM-based Linux systems, including CentOS. It helps you to install, update, and remove packages on your system. In this guide, we will walk you through the steps to install software using YUM in CentOS.
Step 1: Update the YUM Repository
Before installing any software using YUM, it is recommended to update the YUM repository to ensure you have the latest package information. You can update the YUM repository by running the following command:
sudo yum update
This command will fetch the latest package information from the configured repositories and update your system accordingly.
Step 2: Search for the Desired Software Package
Once the repository is updated, you can search for the software package you want to install using the following command:
yum search
Replace with the name of the software you are looking for. YUM will display a list of packages related to the search term along with their descriptions. This will help you find the exact package you want to install.
Step 3: Install the Software Package
After finding the desired software package, you can proceed to install it using the following command:
sudo yum install
Replace with the name of the package you want to install. YUM will resolve the package dependencies and prompt you to confirm the installation. Type 'y' and press Enter to proceed with the installation.
Step 4: Verify the Installation
Once the installation process is complete, you can verify if the software package has been successfully installed on your system. You can do this by running the following command:
rpm -q
If the package is installed correctly, you will see the package name and version information displayed in the output.
Step 5: Remove Software Package
If you no longer need a software package installed on your system, you can remove it using the following command:
sudo yum remove
Replace with the name of the package you want to remove. YUM will prompt you to confirm the removal. Type 'y' and press Enter to proceed with the removal process.
Step 6: List Installed Packages
You can view a list of all the installed packages on your system using the following command:
yum list installed
This command will display a list of all installed packages along with their versions on your CentOS system.
Step 7: Update Installed Packages
To update all the installed packages on your system to their latest versions, you can use the following command:
sudo yum update
YUM will check for updates for all installed packages and prompt you to confirm the update. Type 'y' and press Enter to update all packages to their latest versions.
Step 8: Clean YUM Cache
Over time, the YUM cache can consume disk space on your system. To clean up the YUM cache and free up disk space, you can use the following command:
sudo yum clean all
This command will remove all cached packages from the YUM cache directory, helping you reclaim disk space on your system.
Step 9: Check YUM Configuration
If you need to verify or review the YUM configuration settings on your CentOS system, you can view the YUM configuration file by running the following command:
cat /etc/yum.conf
This command will display the YUM configuration file containing the repository settings, proxy configurations, and other options configured for YUM on your system.
What's Your Reaction?