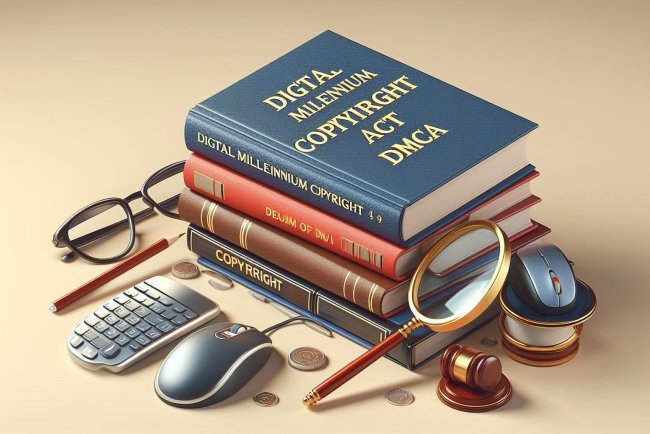Use of Function key F2
Learn how to use the Function key F2 to quickly rename files, cells in Excel, and more with this comprehensive guide. Master the F2 key for increased productivity!
The F2 key is one of the most versatile function keys on your keyboard. It often flies under the radar but can greatly enhance productivity when used effectively. This blog will explore how F2 is commonly used across different applications and operating systems and offer tips on making the most out of this powerful key.
What is the F2 Key?
The F2 key is part of the top row on a standard keyboard and falls within the series of function keys (F1 through F12). While its specific actions vary depending on the software and operating system, it generally serves as a rename, edit, or access shortcut.
Common Uses of the F2 Key
1. Renaming Files and Folders in Windows
- In Windows Explorer, F2 is the default shortcut to rename files and folders.
- How to Use It:
- Select the file or folder you want to rename.
- Press F2, and the name will become editable. Type the new name and press Enter to save changes.
- Tip: This can be especially useful when batch-renaming multiple files. After renaming one file, press Tab to quickly move to the next one and rename it.
2. Editing Cells in Microsoft Excel
- In Microsoft Excel, F2 is widely used for editing the contents of a selected cell.
- How to Use It:
- Select the cell you want to edit.
- Press F2 to enter Edit mode. You can then use the arrow keys to navigate within the cell contents or make changes directly.
- Tip: This is particularly handy when working with large datasets, as it saves you from double-clicking each cell you need to modify.
3. Accessing BIOS or UEFI Settings
- Many PC manufacturers assign F2 as the key to enter BIOS (Basic Input/Output System) or UEFI (Unified Extensible Firmware Interface) settings during startup.
- How to Use It:
- When starting your computer, repeatedly press F2 as soon as you see the manufacturer’s logo to access BIOS or UEFI settings.
- Tip: This key's function during startup can vary by manufacturer. If F2 doesn't work, consult your PC’s manual or look for a prompt on the screen during startup.
4. Using F2 in Application-Specific Contexts
-
Microsoft Word:
- In Microsoft Word, pressing Ctrl + F2 opens the Print Preview screen, allowing you to check how your document will look when printed.
- This is helpful for making last-minute adjustments to your document’s layout.
-
PowerPoint:
- In Microsoft PowerPoint, F2 enables the text edit mode for selected objects, such as text boxes or shapes.
- Select the item you want to edit, press F2, and you can immediately start typing.
-
Command Prompt:
- In the Windows Command Prompt, pressing F2 copies the command up to a specified character.
- For example, if you type a command and press F2 followed by a specific character, it will copy the command only up to that character.
5. Quick Rename in File Management Software
- File management software, like Total Commander or Directory Opus, often integrates F2 as a rename shortcut, similar to Windows Explorer.
Using F2 in Other Operating Systems
-
macOS:
- On Mac computers, the F2 key often serves different functions, especially when Function keys are tied to hardware controls (like brightness or volume). By holding Fn + F2, you can access functions that may involve renaming or editing, depending on third-party software compatibility.
-
Linux:
- In Linux distributions, F2 functions similarly to Windows, especially within file managers like Nautilus and Thunar. Selecting a file and pressing F2 initiates the renaming process.
Practical Scenarios for Using F2
-
Bulk Renaming in Windows:
- You can use F2 when renaming a sequence of photos or documents. Select the first item, rename it, then press Tab to rename the next file, keeping your hands on the keyboard and away from the mouse.
-
Excel Data Correction:
- When cleaning or adjusting data in Excel, press F2 on each cell that requires adjustment. It’s a quick and efficient way to navigate through cells needing edits without switching modes.
-
Prepping a Document for Printing:
- When preparing a document, use Ctrl + F2 to see the print preview in Word. This can save you from printing multiple drafts just to verify layout or spacing.
Additional Tips for Mastering F2
- Combine with Shift for Extended Functionality: In many applications, combining F2 with Shift or Ctrl unlocks additional features, like copy or paste options.
- Practice with Multiple Software: F2’s renaming or editing function is standard across many applications. Practice with different software to see how F2 can speed up your workflow.
- Avoid Overuse in Startup: On some systems, repeatedly pressing F2 during startup can trigger boot menu options, especially on laptops with quick-boot functionality.
Conclusion
The F2 key might seem simple at first, but mastering it can lead to significant productivity boosts, especially in file management, spreadsheet work, and document preparation. Whether renaming files, editing cells in Excel, or accessing BIOS, the F2 key is a keyboard shortcut that proves its worth across various operating systems and applications.
What's Your Reaction?