How to Use the Windows 11 Installation Assistant
Learn how to easily install Windows 11 using the Installation Assistant. Step-by-step guide to upgrade your operating system hassle-free.
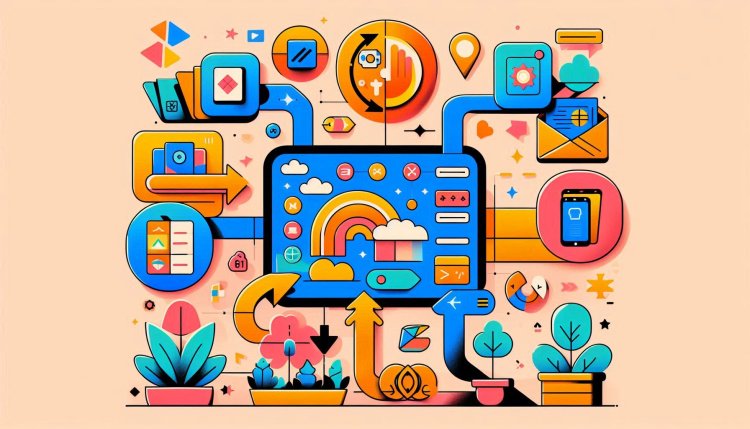
The Windows 11 Installation Assistant is a tool provided by Microsoft to help users upgrade their current Windows version to Windows 11 or create installation media for a clean installation. Here’s how you can use the Windows 11 Installation Assistant:
How to Use the Windows 11 Installation Assistant
1. Download and Install the Installation Assistant
- Visit the Windows 11 Download Page:
- Go to the Windows 11 download page.
- Download the Installation Assistant:
- Scroll down to the Create Windows 11 Installation Media section.
- Click Download now under Windows 11 Installation Assistant.
- Run the Installation Assistant:
- Once downloaded, open the Windows11InstallationAssistant.exe file to launch the tool.
2. Upgrade to Windows 11
2.1. Check Compatibility
- The Installation Assistant will first check if your PC meets the minimum system requirements for Windows 11.
2.2. Start the Upgrade Process
- Get Started:
- Click Upgrade this PC now to begin upgrading your current Windows version to Windows 11.
2.3. Follow On-Screen Instructions
- Review and Confirm:
- Read and accept the license terms.
- Click Install to start the upgrade process.
2.4. Installation Progress
- Wait for Completion:
- The Installation Assistant will download and install Windows 11 on your PC.
- Your PC will restart multiple times during the installation.
2.5. Post-Upgrade Setup
- Configure Settings:
- Follow the on-screen instructions to set up Windows 11 after the upgrade completes.
- Customize your preferences, sign in with your Microsoft account, and adjust settings as needed.
3. Create Installation Media
3.1. Choose Create Installation Media
- Select Option:
- If you want to create a bootable USB drive or download an ISO file for Windows 11, choose Create installation media (USB flash drive, DVD, or ISO file) for another PC.
3.2. Follow On-Screen Instructions
-
Select Preferences:
- Choose your language, edition, and architecture (64-bit recommended).
- Click Next.
-
Choose Media Type:
- Select USB flash drive or ISO file, depending on your preference.
- Click Next and follow the prompts to complete the creation process.
4. Troubleshooting
4.1. Common Issues
- Compatibility Check Fails:
- Ensure your PC meets the minimum system requirements for Windows 11.
- Installation Error:
- Restart the Installation Assistant and try again.
- Ensure stable internet connectivity during the download and installation process.
5. Additional Tips
- Backup Data:
- Before upgrading or performing a clean installation, back up important files and data.
- Check System Requirements:
- Verify that your PC meets the minimum requirements for Windows 11.
- Stay Updated:
- Keep the Installation Assistant and Windows 11 ISO file updated to the latest versions.
Using the Windows 11 Installation Assistant simplifies the process of upgrading to Windows 11 or creating installation media for a fresh installation. Follow the on-screen instructions carefully to ensure a smooth upgrade or installation experience.
What's Your Reaction?

















