How to Perform a Clean Install of Windows 11
Learn how to perform a clean install of Windows 11 step-by-step. Follow our guide for a smooth installation process and a fresh Windows experience.
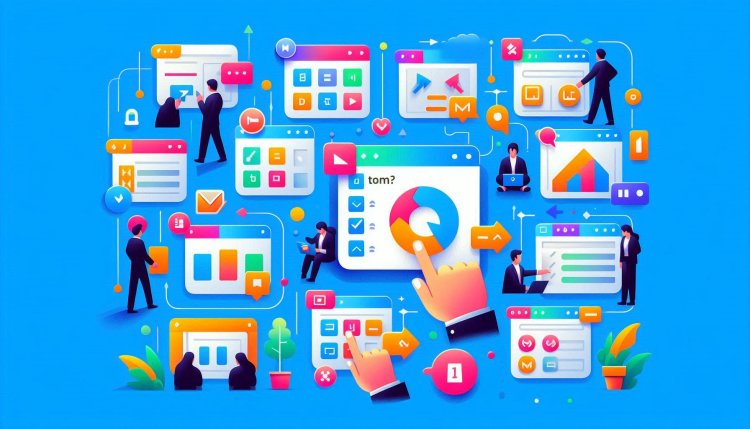
Performing a clean install of Windows 11 means installing the operating system on a drive where all previous data will be erased, providing a fresh, uncluttered start. Here’s a step-by-step guide:
How to Perform a Clean Install of Windows 11
1. Preparation
1.1. Backup Important Data
- Back Up Files: Save all important files and documents to an external drive or cloud storage.
- Create a List of Installed Programs: Take note of any software you’ll need to reinstall after the clean install.
1.2. Check System Requirements
- Verify Compatibility: Ensure your PC meets the Windows 11 system requirements.
1.3. Obtain a Windows 11 ISO File
- Go to the Windows 11 download page.
- Download the Windows 11 ISO file using the Media Creation Tool or direct download.
1.4. Create a Bootable USB Drive
- Using the Media Creation Tool:
- Open the tool and select Create installation media.
- Choose your language, edition, and architecture.
- Select USB flash drive and complete the process.
- Using Rufus:
- Download and run Rufus.
- Select your USB drive, and click Select to choose the Windows 11 ISO.
- Click Start to create the bootable drive.
2. Boot from the USB Drive
2.1. Configure BIOS/UEFI Settings
- Access BIOS/UEFI: Restart your PC and enter BIOS/UEFI by pressing a key like F2, F10, Delete, or Esc during boot.
- Set Boot Order: Set the USB drive as the first boot device.
- Save Changes and Exit: Save the settings and restart your PC.
2.2. Start the Installation Process
- Insert the USB drive into the PC.
- If prompted, press any key to boot from the USB drive.
- The Windows 11 setup screen will appear.
3. Installing Windows 11
3.1. Begin Installation
- Select Preferences: Choose your language, time and currency format, and keyboard layout. Click Next.
- Install Now: Click the Install now button.
3.2. Enter Product Key
- Enter Key: Input your Windows 11 product key or choose I don’t have a product key if you don’t have one yet.
- Select Edition: Choose the Windows 11 edition that matches your product key. Click Next.
3.3. Accept License Terms
- Accept Terms: Read and accept the license terms. Click Next.
3.4. Choose Installation Type
- Custom Install: Select Custom: Install Windows only (advanced) to perform a clean installation.
3.5. Partition the Drive
-
Select Drive: Choose the drive where you want to install Windows 11. If necessary, delete existing partitions to create unallocated space.
-
Create New Partition: Click New to create a new partition from the unallocated space, then click Next.
Note: Deleting partitions will erase all data on the drive. Ensure you have backups.
-
Start Installation: Windows 11 will begin the installation process, copying files and setting up.
4. Completing the Installation
4.1. Initial Setup
- Restart: Your PC will restart multiple times during installation.
- Setup Wizard: Follow the on-screen instructions to configure settings:
- Region & Language: Choose your region and keyboard layout.
- Network: Connect to a network.
- Account: Sign in with a Microsoft account or create a local account.
- PIN: Set up a PIN for quick sign-in.
4.2. Privacy Settings
- Configure Privacy: Choose your privacy settings, such as location, diagnostics, and more.
4.3. Finalize Settings
- Personalize: Customize your PC’s settings and preferences.
- Complete: Windows 11 will finalize the setup and take you to the desktop.
5. Post-Installation Tasks
5.1. Install Updates and Drivers
- Windows Update: Go to Settings > Windows Update and check for updates.
- Install Drivers: Install necessary drivers from the manufacturer’s website.
5.2. Install Applications
- Software Installation: Reinstall any necessary applications and restore files from your backup.
5.3. Configure System Settings
- Personalize: Adjust system settings, including themes, taskbar, and start menu preferences.
- Security: Set up Windows Defender or other security software.
6. Troubleshooting
6.1. Installation Issues
- Boot Problems: Ensure the USB drive is properly configured in BIOS/UEFI.
- Error Messages: Verify hardware compatibility and consider re-creating the bootable USB drive if issues persist.
6.2. Post-Installation Problems
- Driver Issues: Check for updated drivers if hardware is not functioning correctly.
- Update Problems: Ensure you are connected to the internet and retry Windows Update.
By following these steps, you can perform a clean install of Windows 11, ensuring a fresh and optimized system setup.
What's Your Reaction?
















