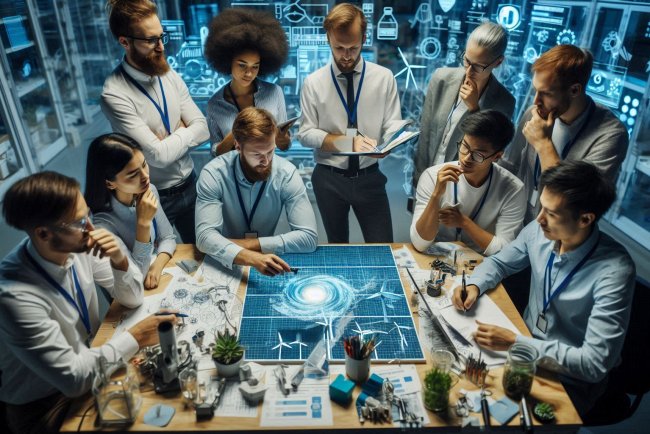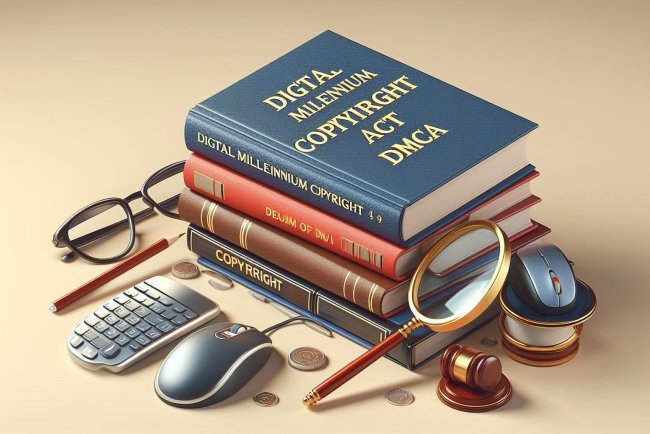How to Install Windows 11 from a USB Drive
Learn how to easily install Windows 11 from a USB drive with step-by-step instructions. Upgrade your system hassle-free with this guide.

1. Preparing the USB Drive
1.1. Requirements:
- A USB drive with at least 8 GB of storage.
- A PC that meets the Windows 11 hardware requirements.
- A valid Windows 11 license.
1.2. Download the Windows 11 ISO:
- Go to the Windows 11 download page.
- Scroll down to the Create Windows 11 Installation Media section and click Download now.
- Run the downloaded MediaCreationToolW11.exe.
- Accept the license terms and follow the prompts to download the Windows 11 ISO file.
1.3. Create a Bootable USB Drive:
You can use tools like the Media Creation Tool or third-party software like Rufus to create a bootable USB drive.
Using the Media Creation Tool:
- In the Media Creation Tool, choose Create installation media (USB flash drive, DVD, or ISO file) for another PC.
- Select your language, edition, and architecture (64-bit is recommended).
- Choose USB flash drive and select your USB drive.
- The tool will download Windows 11 and create the installation media on the USB drive.
Using Rufus:
- Download and install Rufus.
- Open Rufus and select your USB drive in the Device section.
- Click Select and choose the Windows 11 ISO file you downloaded.
- Set Partition scheme to GPT (for UEFI-based systems) or MBR (for BIOS/Legacy systems).
- Click Start to create the bootable USB drive.
2. Configuring the PC to Boot from USB
2.1. Accessing BIOS/UEFI:
- Insert the USB drive into your PC.
- Restart the PC and enter the BIOS/UEFI settings. This is typically done by pressing a key like F2, F10, Delete, or Esc during the initial boot screen. The specific key varies by manufacturer.
- In the BIOS/UEFI, navigate to the boot order settings.
- Set the USB drive as the first boot device.
2.2. Booting from USB:
- Save the changes and exit the BIOS/UEFI.
- Your PC should now boot from the USB drive.
- If prompted, press any key to boot from the USB.
3. Installing Windows 11
3.1. Starting the Installation:
- Once the PC boots from the USB drive, you’ll see the Windows 11 setup screen.
- Select your language, time and currency format, and keyboard or input method. Click Next.
- Click Install now.
3.2. Entering the Product Key:
- Enter your Windows 11 product key if prompted. If you don’t have one, you can choose I don’t have a product key and enter it later.
- Select the edition of Windows 11 you purchased. Click Next.
3.3. Accepting the License Terms:
- Read and accept the license terms. Click Next.
3.4. Choosing the Installation Type:
- Select Custom: Install Windows only (advanced) to perform a clean installation.
3.5. Partitioning the Drive:
- Select the drive or partition where you want to install Windows 11. If the drive has existing partitions, you can delete them to create unallocated space.
- Click Next. Windows 11 will start the installation process.
4. Completing the Installation
4.1. Initial Setup:
- The PC will restart several times during the installation. Follow the on-screen prompts to complete the initial setup.
- Choose your region, keyboard layout, and connect to a network.
4.2. Setting Up Your Account:
- Sign in with your Microsoft account or create a local account.
- Set up a PIN for quick sign-in if prompted.
4.3. Customizing Settings:
- Choose your privacy settings for Windows 11.
- Select whether you want to use Cortana and set up other features according to your preference.
4.4. Finalizing the Setup:
- Windows 11 will finalize the setup and take you to the desktop.
5. Post-Installation Steps
5.1. Installing Drivers:
- Update drivers for your hardware through Windows Update or your manufacturer’s website.
5.2. Installing Software:
- Install any necessary applications and restore your files from backups if needed.
5.3. Configuring Settings:
- Personalize your settings and preferences in the Windows 11 Settings app.
6. Troubleshooting
6.1. Boot Issues:
- Ensure the USB drive is correctly configured as the boot device.
- Check if the USB drive is functioning properly.
6.2. Installation Errors:
- Verify that your PC meets the minimum system requirements for Windows 11.
- Try re-downloading the ISO file or recreating the bootable USB drive.
What's Your Reaction?