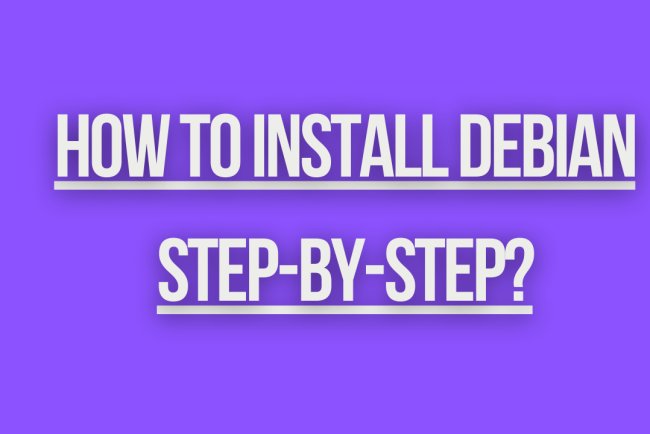How to Install and Configure Apache on Debian ?
Learn how to install and configure Apache web server on Debian operating system with step-by-step instructions and screenshots.
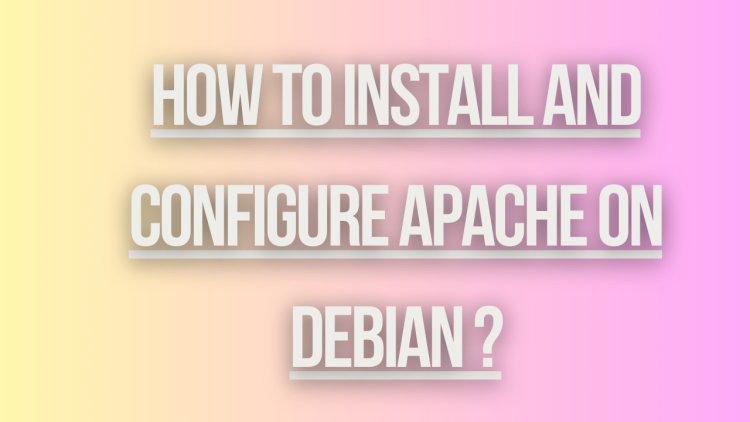
How to Install and Configure Apache on Debian
Apache is a popular web server software that is widely used for hosting websites on the internet. In this guide, we will walk you through the process of installing and configuring Apache on a Debian-based system.
Step 1: Update Package Repository
Before installing Apache, it is recommended to update the package repository on your Debian system. You can do this by running the following command:
sudo apt update
Step 2: Install Apache
To install Apache on Debian, run the following command:
sudo apt install apache2
This command will install the Apache web server on your system.
Step 3: Start and Enable Apache
After installing Apache, you need to start the Apache service and enable it to start automatically on system boot. You can do this by running the following commands:
sudo systemctl start apache2sudo systemctl enable apache2
Now Apache is up and running on your Debian system.
Step 4: Adjust Firewall Settings
If you have a firewall enabled on your Debian system, you need to allow incoming traffic on port 80 (HTTP) and port 443 (HTTPS) to access the Apache web server. You can do this by running the following commands:
sudo ufw allow 'Apache'
This command will allow traffic to the Apache web server.
Step 5: Configure Virtual Hosts
Virtual hosts allow you to host multiple websites on a single Apache server. By default, Apache comes with a default virtual host configuration file located at /etc/apache2/sites-available/000-default.conf. You can create additional virtual host configuration files for your websites.
To create a new virtual host configuration file, you can copy the default configuration file:
sudo cp /etc/apache2/sites-available/000-default.conf /etc/apache2/sites-available/example.com.conf
Edit the new configuration file with your website's information:
sudo nano /etc/apache2/sites-available/example.com.conf
Add the following content to the configuration file:
Save and close the configuration file. Then, enable the new virtual host by creating a symbolic link to the sites-enabled directory:
sudo a2ensite example.com.conf
Finally, reload Apache to apply the changes:
sudo systemctl reload apache2
Step 6: Test Apache Configuration
After configuring the virtual host, it is a good practice to test the Apache configuration to ensure there are no syntax errors. You can do this by running the following command:
sudo apache2ctl configtest
If the configuration test is successful, you will see a message indicating that the syntax is OK.
Step 7: Access Apache Web Server
Now that Apache is installed and configured on your Debian system, you can access the Apache default page by entering your server's IP address or domain name in a web browser.
Congratulations! You have successfully installed and configured Apache on Debian.
Conclusion
In this guide, we have covered the steps to install and configure Apache on a Debian-based system. Apache is a powerful web server that can host websites and web applications securely. By following the steps outlined in this guide, you can set up and manage an Apache web server on your Debian system efficiently.
What's Your Reaction?