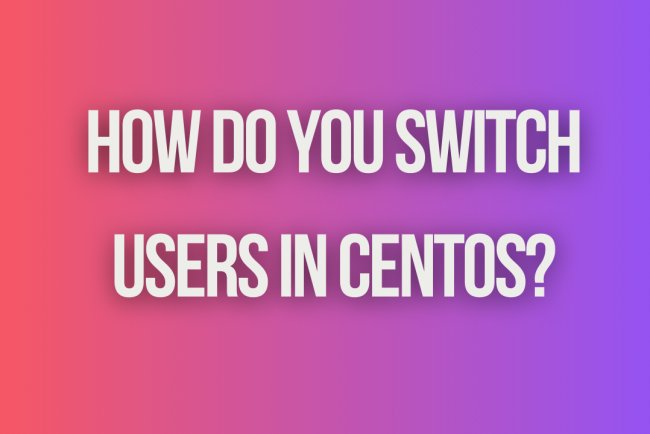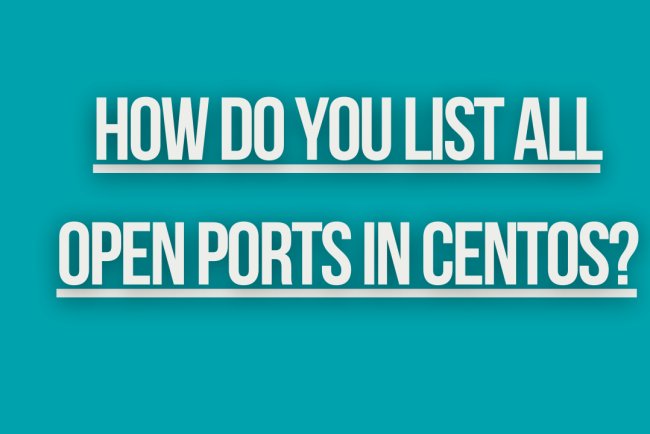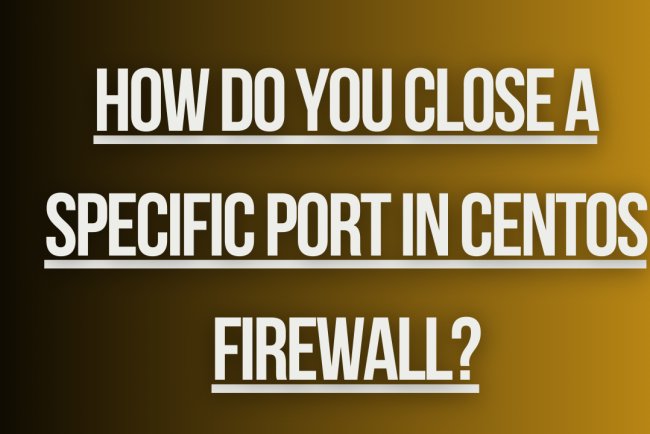How do you create a new group in CentOS?
Learn how to create a new group in CentOS with step-by-step instructions and easy-to-follow commands. Start managing your users and permissions efficiently.
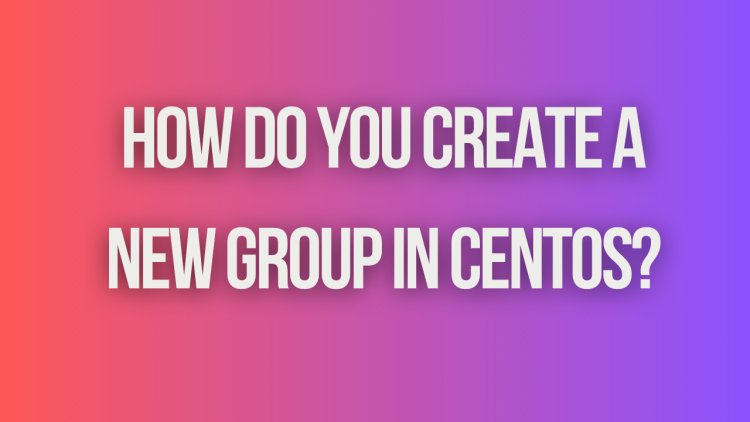
How to Create a New Group in CentOS
In CentOS, a group is a collection of users. Groups allow you to manage permissions and access control for a set of users. In this guide, we will walk you through the process of creating a new group in CentOS.
Step 1: Log in to CentOS
First, you need to log in to your CentOS system. You can do this by opening a terminal window and entering your username and password.
Step 2: Check Existing Groups
Before creating a new group, you may want to check the existing groups on your system. You can do this by running the following command:
cat /etc/group
This will display a list of all the existing groups on your CentOS system.
Step 3: Create a New Group
To create a new group in CentOS, you can use the groupadd command. The basic syntax for creating a new group is as follows:
sudo groupadd [groupname]
Replace [groupname] with the name of the group you want to create. For example, if you want to create a group named "developers", you would run the following command:
sudo groupadd developers
This will create a new group named "developers" on your CentOS system.
Step 4: Verify the New Group
To verify that the new group has been created successfully, you can run the following command:
grep [groupname] /etc/group
Replace [groupname] with the name of the group you created. For example, to verify the "developers" group, you would run:
grep developers /etc/group
This command will display the details of the newly created group.
Step 5: Add Users to the New Group
Once you have created a new group, you may want to add users to the group. You can do this using the usermod command. The basic syntax for adding a user to a group is as follows:
sudo usermod -aG [groupname] [username]
Replace [groupname] with the name of the group you want to add the user to, and replace [username] with the username of the user you want to add. For example, to add a user named "john" to the "developers" group, you would run the following command:
sudo usermod -aG developers john
This command will add the user "john" to the "developers" group.
Step 6: Verify User Membership
To verify that the user has been successfully added to the group, you can run the following command:
groups [username]
Replace [username] with the username of the user you added to the group. For example, to verify that the user "john" is now a member of the "developers" group, you would run:
groups john
This command will display the groups that the user "john" is a member of, including the newly created group.
Step 7: Set Group Permissions
Once you have created a new group and added users to it, you can set group permissions on files and directories. Group permissions allow you to control access to resources based on group membership.
To set group permissions on a file or directory, you can use the chmod command. The basic syntax for setting group permissions is as follows:
sudo chmod [permissions] [file/directory]
Replace [permissions] with the desired permissions (e.g., read, write, execute) and replace [file/directory] with the path to the file or directory you want to set permissions on.
For example, to give the "developers" group read and write permissions on a file named "example.txt", you would run the following command:
What's Your Reaction?