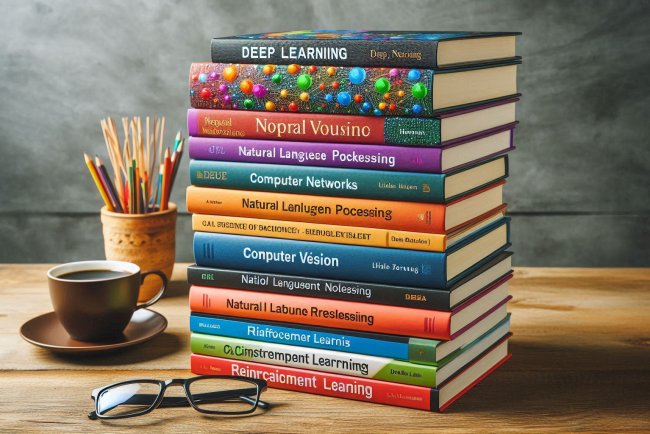How to Use File Explorer in Windows 11
Learn how to effectively navigate and manage your files using File Explorer in Windows 11. Discover tips and tricks to streamline your workflow.

Using File Explorer in Windows 11 is essential for navigating your files and folders, managing storage, and performing various file operations. Here’s a guide on how to effectively use File Explorer in Windows 11:
How to Use File Explorer in Windows 11
1. Accessing File Explorer
- Open File Explorer:
- Click on the File Explorer icon in the taskbar, typically located on the left side next to the Start menu. You can also press Win + E on your keyboard to open File Explorer.
2. Navigating Folders and Drives
-
Navigation Pane:
- On the left side of File Explorer, you’ll find the Navigation Pane. This pane displays Quick Access, which includes frequently accessed folders, and lists all drives and folders on your PC.
- Click on any folder or drive to navigate through its contents.
-
Breadcrumbs:
- At the top of the File Explorer window, you’ll see the breadcrumbs bar. This shows the path to the current folder. You can click on any part of the path to quickly navigate up the directory tree.
3. Viewing and Organizing Files
-
File List:
- The main area of File Explorer displays the contents of the current folder as a list of files and folders.
- Change the view mode by clicking on View in the ribbon (top menu) and selecting options like Extra large icons, Large icons, Details, etc.
-
Sorting and Grouping:
- Click on the column headers (like Name, Date modified, Size) to sort files and folders. Click again to reverse the sort order.
- Right-click in the file list area and choose Group by to organize files into groups based on specific criteria.
4. File Operations
-
Copy, Cut, Paste:
- Select one or more files or folders, then right-click and choose Copy or Cut. Navigate to the destination folder, right-click, and choose Paste to move or copy them.
-
Delete and Rename:
- Right-click on a file or folder to access options like Delete to remove it permanently or Rename to change its name.
-
Creating New Items:
- Right-click in an empty area within a folder and choose New to create new folders, text documents, shortcuts, etc.
5. Searching for Files
- Search Box:
- Located in the top-right corner of File Explorer, the search box allows you to quickly find files and folders by typing keywords.
- Press Enter to start the search. You can refine results using filters like Date modified, Size, etc.
6. Using Quick Access
- Quick Access Pane:
- The Quick Access section in the Navigation Pane lists frequently used folders and recently accessed files.
- Pin folders by right-clicking and selecting Pin to Quick Access for easy access.
7. Customizing File Explorer
- Options and Settings:
- Click on View in the ribbon and then select Options to access File Explorer settings.
- Customize settings such as folder options, view settings, and navigation options.
8. File Explorer Ribbon
- Ribbon Menu:
- The ribbon menu at the top of File Explorer provides quick access to various tools and options, such as Home (common file operations), Share, View, and Options.
9. Advanced Features
- File Properties:
- Right-click on a file or folder and choose Properties to view detailed information such as size, location, attributes, and previous versions (if available).
10. Keyboard Shortcuts
- Useful Shortcuts:
- Ctrl + C: Copy selected items.
- Ctrl + X: Cut selected items.
- Ctrl + V: Paste copied or cut items.
- Ctrl + Z: Undo the last action.
- Alt + Enter: View properties of the selected item.
File Explorer in Windows 11 is a powerful tool for managing your files and folders efficiently. Explore its features to streamline your workflow and organize your digital content effectively.
What's Your Reaction?