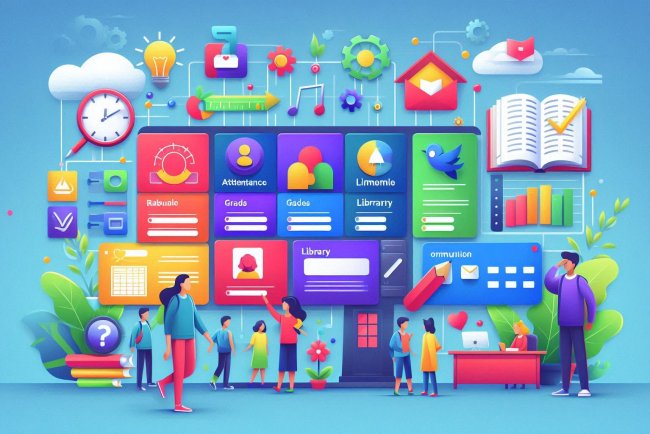how to install microsoft office 2019 in windows 10 ?
Learn how to install Microsoft Office 2019 on Windows 10 with step-by-step instructions and tips for a successful installation process.
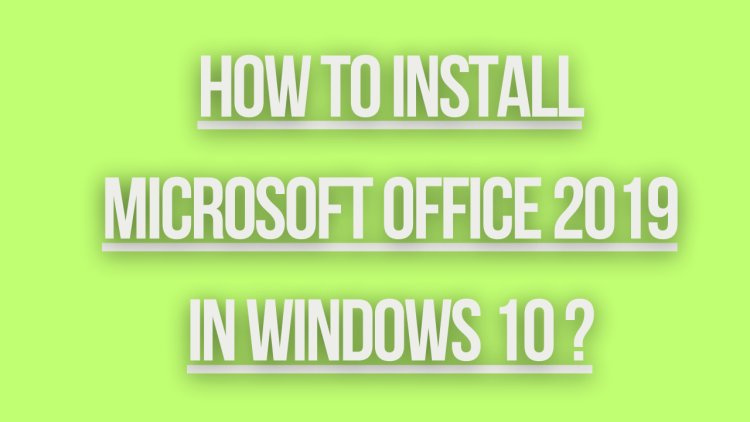
How to Install Microsoft Office 2019 in Windows 10
Microsoft Office 2019 is the latest version of the popular Office suite of applications. If you have purchased Microsoft Office 2019 and want to install it on your Windows 10 computer, follow these steps:
- Ensure System Requirements: Before you begin the installation process, make sure that your computer meets the system requirements for Microsoft Office 2019. The minimum requirements typically include a 1.6 GHz or faster processor, 4GB of RAM, and 4GB of available disk space.
- Download Microsoft Office 2019: If you have a physical copy of Microsoft Office 2019, insert the installation disc into your computer's optical drive. If you have a digital copy, you can download the installation files from the Microsoft website or through your Microsoft account.
- Run the Installer: Locate the setup file for Microsoft Office 2019 and double-click on it to run the installer. Follow the on-screen instructions to begin the installation process.
- Enter Product Key: During the installation process, you will be prompted to enter the product key that came with your copy of Microsoft Office 2019. Enter the key when prompted and click "Next" to continue.
- Choose Installation Type: You will be given the option to choose the type of installation you want. You can typically choose between a default installation, which installs all Office applications, or a custom installation where you can select which applications to install.
- Accept License Agreement: Read through the Microsoft Software License Terms and, if you agree to the terms, check the box indicating your acceptance. Click "Next" to proceed.
- Select Installation Location: Choose the location on your computer where you want to install Microsoft Office 2019. You can typically leave the default location or select a different one if desired. Click "Install" to begin the installation process.
- Wait for Installation to Complete: The installation process may take some time depending on your computer's speed and the selected installation options. Once the installation is complete, you will see a confirmation message.
- Run Microsoft Office 2019: After the installation is complete, you can run Microsoft Office 2019 by locating the application shortcuts in the Start menu or on your desktop. Double-click on the application you want to use to launch it.
- Activate Microsoft Office 2019: To fully activate Microsoft Office 2019 and access all its features, you will need to sign in with your Microsoft account or enter the product key again when prompted. Follow the on-screen instructions to complete the activation process.
Once you have completed these steps, you should have successfully installed Microsoft Office 2019 on your Windows 10 computer. You can now start using the various Office applications such as Word, Excel, PowerPoint, and Outlook for your productivity needs.
If you encounter any issues during the installation process, you can refer to the Microsoft Office support website for troubleshooting guides or contact Microsoft support for assistance.
Thank you for following this guide on how to install Microsoft Office 2019 in Windows 10.
What's Your Reaction?