How to Create a Bootable Windows 11 USB Installer
Learn how to create a bootable Windows 11 USB installer with step-by-step instructions. Install Windows 11 easily on any PC with this guide.
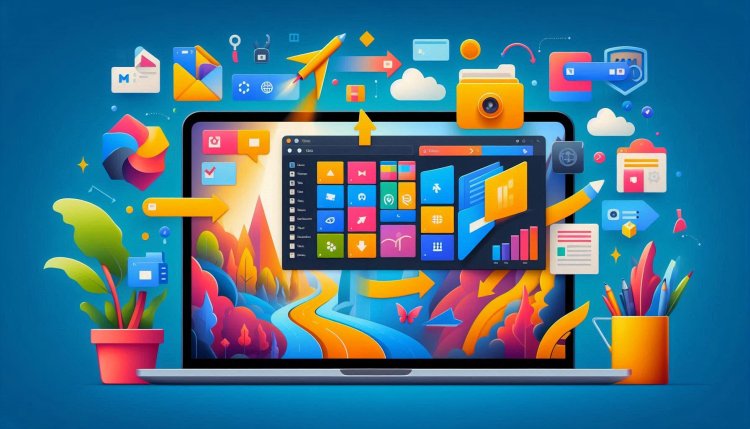
Creating a bootable USB installer for Windows 11 allows you to install the operating system on a PC from a USB drive. This process involves downloading the Windows 11 ISO file and using it to create a bootable USB drive. Here’s a step-by-step guide:
How to Create a Bootable Windows 11 USB Installer
1. Requirements
- USB Drive: At least 8 GB in size.
- Windows 11 ISO File: Download from the Microsoft website.
- Windows PC: For creating the bootable USB.
2. Download the Windows 11 ISO File
- Visit the Windows 11 Download Page:
- Go to the Windows 11 download page.
- Download the ISO:
- Scroll down to the Download Windows 11 Disk Image (ISO) section.
- Select Windows 11 from the drop-down menu.
- Choose your preferred language and click Confirm.
- Click the 64-bit Download button to start downloading the ISO file.
3. Create a Bootable USB Drive
Method 1: Using the Media Creation Tool
Step 1: Download the Media Creation Tool
- Visit the Windows 11 Download Page:
- Go to the Windows 11 download page.
- Download the Tool:
- Click Download now under the Create Windows 11 Installation Media section.
Step 2: Create the Bootable USB
- Run the Media Creation Tool:
- Open the downloaded MediaCreationToolW11.exe.
- Accept License Terms:
- Read and accept the license terms.
- Choose Installation Media:
- Select Create installation media (USB flash drive, DVD, or ISO file) for another PC. Click Next.
- Select Preferences:
- Choose your language, edition, and architecture (64-bit). Click Next.
- Choose USB Drive:
- Select USB flash drive. Click Next.
- Select USB Drive:
- Choose your USB drive from the list. Click Next.
- Create USB Drive:
- The tool will download Windows 11 and create the bootable USB drive. This may take some time.
- Finish:
- Once complete, click Finish.
Method 2: Using Rufus
Step 1: Download Rufus
- Visit the Rufus Website:
- Go to the Rufus website.
- Download Rufus:
- Click on the latest version of Rufus to download the executable file.
Step 2: Create the Bootable USB
- Run Rufus:
- Open the downloaded Rufus.exe file.
- Insert USB Drive:
- Insert your USB drive into the PC.
- Select Device:
- In Rufus, select your USB drive in the Device dropdown menu.
- Select ISO File:
- Click Select next to Boot selection and choose the downloaded Windows 11 ISO file.
- Partition Scheme:
- Set Partition scheme to GPT for UEFI-based systems or MBR for BIOS/Legacy systems.
- Volume Label:
- Rufus will automatically set a volume label. You can change it if you want.
- File System:
- Ensure the File system is set to NTFS.
- Start:
- Click Start to create the bootable USB drive.
- Warning:
- Rufus will warn you that all data on the USB drive will be destroyed. Confirm to proceed.
- Wait:
- Rufus will format the USB drive and copy the Windows 11 files. This may take some time.
- Complete:
- Once done, you’ll see READY in the status bar. Click Close.
4. Verify the Bootable USB Drive
- Insert USB Drive:
- Insert the USB drive into a PC.
- Restart PC:
- Restart the PC and enter the BIOS/UEFI settings by pressing a key like F2, F10, Delete, or Esc.
- Set Boot Order:
- Set the USB drive as the first boot device.
- Save and Exit:
- Save changes and restart the PC.
- Boot from USB:
- If the Windows 11 setup screen appears, the USB drive is correctly configured.
5. Troubleshooting
Common Issues:
- USB Drive Not Recognized:
- Ensure the USB drive is properly inserted and recognized by the PC.
- Reformat the USB drive and retry the process.
- Installation Errors:
- Verify the ISO file integrity.
- Try a different USB port or drive.
Additional Tips:
- Keep ISO and Tools Updated:
- Ensure you’re using the latest version of the Windows 11 ISO and Rufus or the Media Creation Tool.
- Check System Requirements:
- Confirm that your PC meets Windows 11’s hardware requirements before proceeding.
By following these steps, you can successfully create a bootable USB installer for Windows 11 and use it to install the operating system on compatible PCs.
What's Your Reaction?

















