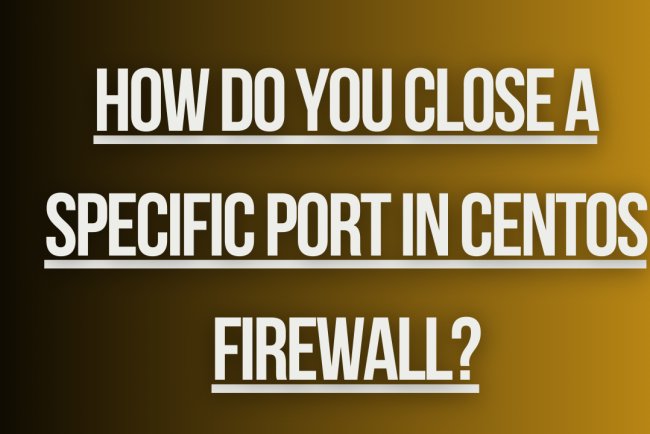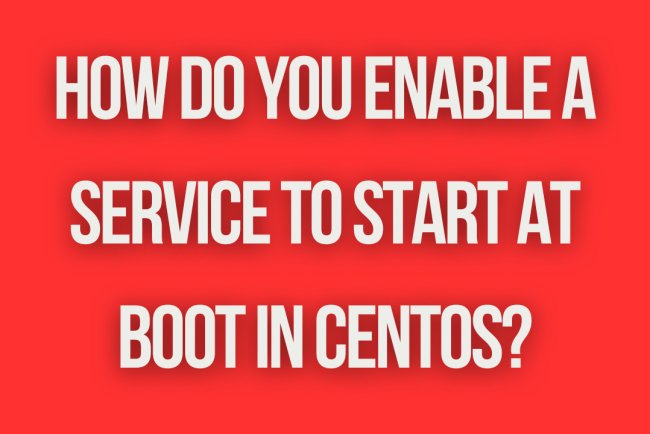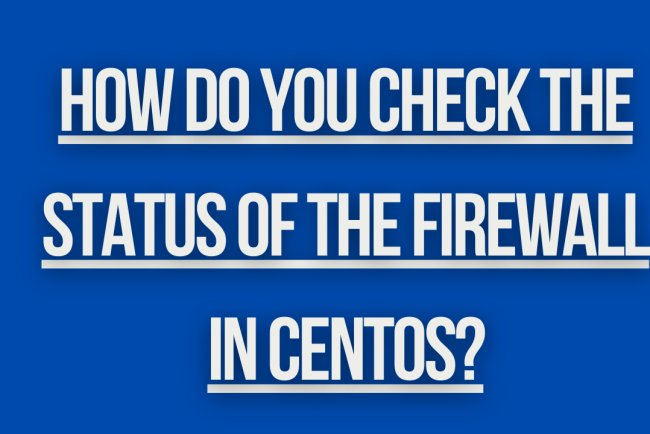How do you add a user to a group in CentOS?
Learn how to add a user to a group in CentOS using simple commands and steps. Ensure proper permissions and access control on your CentOS system.
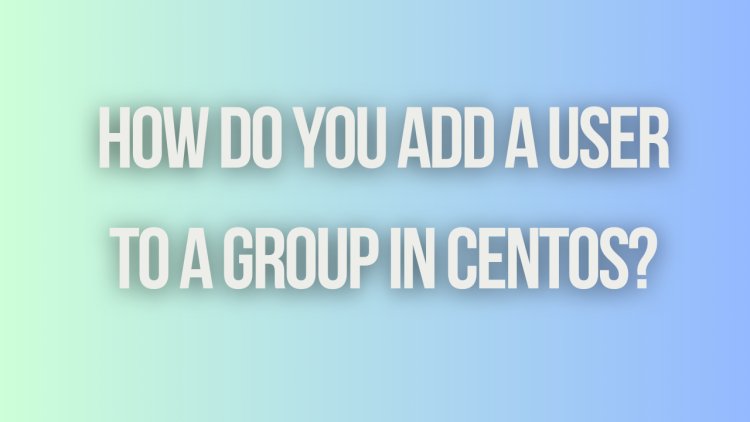
Adding a User to a Group in CentOS
In CentOS, a user can be added to a group to grant them access to resources or permissions that are assigned to that group. This guide will walk you through the steps of adding a user to a group in CentOS.
Step 1: Check Existing Groups
Before adding a user to a group, it is a good practice to check the existing groups on your CentOS system. You can do this by running the following command in the terminal:
cat /etc/groupThis command will display a list of groups along with their group IDs (GIDs) and the users that are members of each group.
Step 2: Create a New Group (Optional)
If the group you want to add the user to does not exist, you can create a new group using the following command:
sudo groupadd [groupname]Replace [groupname] with the name of the group you want to create. Make sure to choose a descriptive name for the group.
Step 3: Add a User to a Group
To add a user to an existing group, you can use the usermod command. The syntax for adding a user to a group is as follows:
sudo usermod -aG [groupname] [username]Replace [groupname] with the name of the group you want to add the user to, and [username] with the username of the user you want to add to the group. The -a flag ensures that the user is added to the group without removing them from their current groups, and the -G flag specifies the group name.
For example, to add a user named "john" to a group named "developers", you would run the following command:
sudo usermod -aG developers johnAfter running this command, the user "john" will be added to the "developers" group.
Step 4: Verify Group Membership
To verify that the user has been successfully added to the group, you can run the following command:
id [username]Replace [username] with the username of the user you added to the group. This command will display information about the user, including the groups they are a member of.
Step 5: Testing Group Permissions
Once the user has been added to the group, you can test their access to resources or permissions assigned to that group. For example, if the group has read or write permissions to a specific directory, you can check if the user can access that directory using the following command:
ls -l /path/to/directoryReplace /path/to/directory with the actual path to the directory you want to check. The output will show the permissions for the directory, and you can verify if the user has the necessary access.
Step 6: Removing a User from a Group
If you need to remove a user from a group, you can use the gpasswd command. The syntax for removing a user from a group is as follows:
sudo gpasswd -d [username] [groupname]Replace [username] with the username of the user you want to remove from the group, and [groupname] with the name of the group. This command will remove the user from the specified group.
What's Your Reaction?