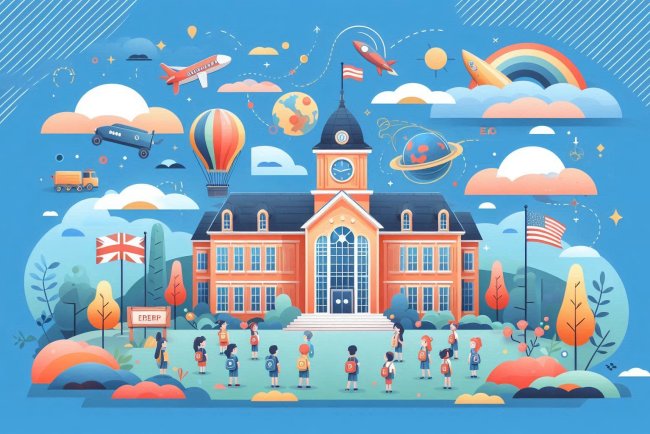how to install microsoft office 2019 in windows 8 ?
Learn how to easily install Microsoft Office 2019 on Windows 8 with step-by-step instructions. Upgrade your productivity today!
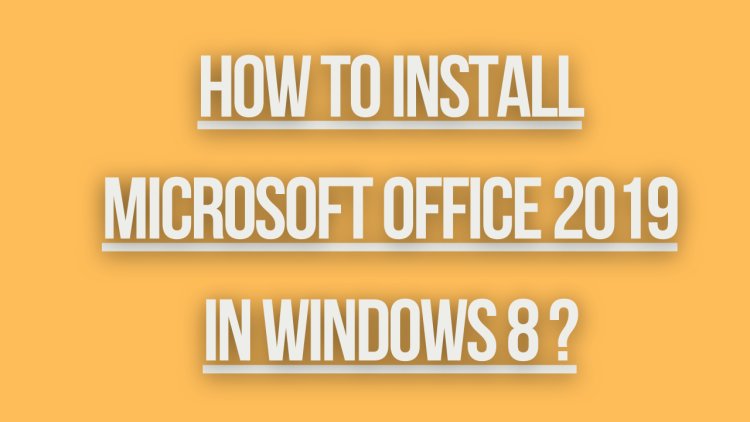
How to Install Microsoft Office 2019 on Windows 8
Microsoft Office 2019 is one of the most popular productivity suites available for Windows users. If you are using Windows 8 and want to install Microsoft Office 2019 on your system, follow the steps below:
Step 1: Check System Requirements
Before you begin the installation process, make sure that your system meets the minimum requirements for Microsoft Office 2019. The system requirements for Office 2019 are as follows:
- Operating System: Windows 10, Windows Server 2019
- Processor: 1.6 GHz or faster, 2-core processor
- Memory: 4 GB RAM; 2 GB RAM (32-bit)
- Storage: 4 GB available disk space
- Display: 1280 x 768 screen resolution
While Windows 8 is not officially supported for Office 2019, it is still possible to install it on Windows 8 with some workarounds.
Step 2: Download Office 2019 Installer
Download the Microsoft Office 2019 installer from the official Microsoft website or a trusted source. Make sure to download the correct version (32-bit or 64-bit) based on your system architecture.
Step 3: Disable Antivirus Software
Before you proceed with the installation, disable any antivirus software running on your system. Antivirus programs can sometimes interfere with the installation process, so it's best to temporarily disable them.
Step 4: Run the Installer
Locate the downloaded Office 2019 installer file and double-click on it to run the setup. Follow the on-screen instructions to begin the installation process.
Step 5: Customize Installation Options
During the installation process, you will be prompted to customize the installation options. You can choose which Office applications you want to install, select the installation location, and configure other settings according to your preferences.
Step 6: Activate Office 2019
Once the installation is complete, launch any Office application (e.g., Word, Excel) and you will be prompted to activate Office. Enter your product key when prompted or sign in with your Microsoft account to activate Office 2019.
Step 7: Update Office 2019
After activating Office 2019, it is recommended to check for and install any available updates. Updates can help improve the performance and security of Office applications.
Step 8: Troubleshooting Windows 8 Compatibility
If you encounter compatibility issues while running Office 2019 on Windows 8, you can try the following troubleshooting steps:
- Run Office in compatibility mode: Right-click on the Office application shortcut, go to Properties, and under the Compatibility tab, select an earlier version of Windows (e.g., Windows 7) to run the program in compatibility mode.
- Install Windows updates: Make sure that your Windows 8 system is up to date with the latest updates and patches from Microsoft.
- Check for Office updates: Keep Office 2019 updated with the latest patches and updates released by Microsoft.
- Reinstall Office: If the installation is not working correctly, you can try reinstalling Office 2019 on your Windows 8 system.
Step 9: Get Support
If you continue to face issues with installing or running Microsoft Office 2019 on Windows 8, you can reach out to Microsoft support for assistance. They can provide guidance and troubleshooting steps to help resolve any issues you may encounter.
What's Your Reaction?