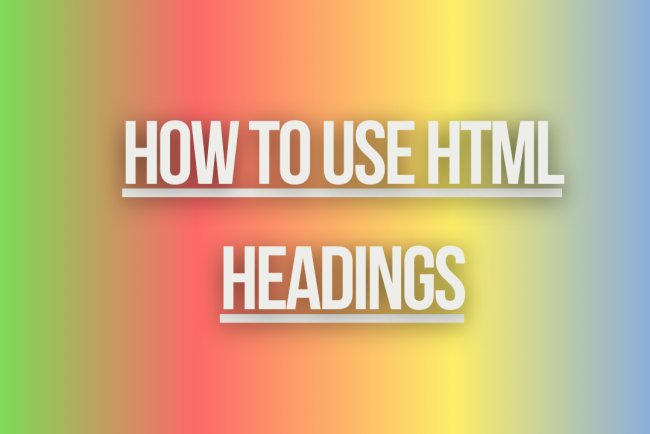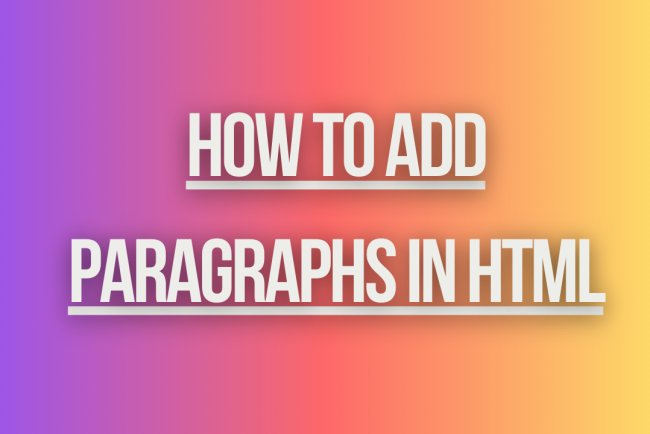How to Add Images to Your HTML Page
Learn how to easily add images to your HTML page with step-by-step instructions and examples. Enhance your web design skills today!
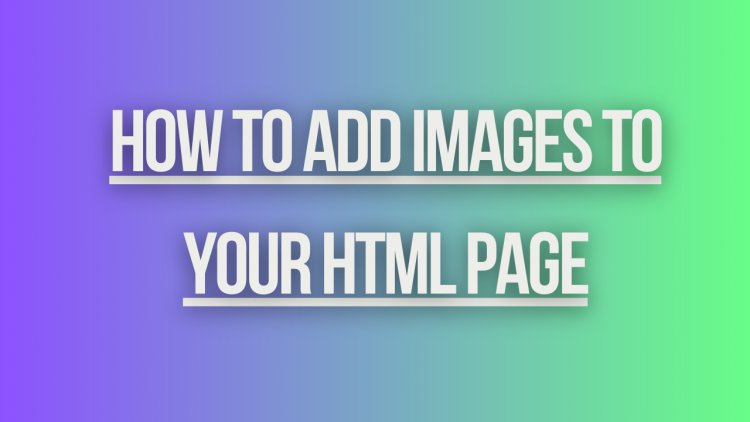
Adding images to your HTML page is a fundamental skill in web development. Here’s a step-by-step guide on how to do it:
Step 1: Choose an Image
First, you need an image file. This image can be on your local computer or hosted on a website.
Step 2: Use the <img> Tag
HTML uses the <img> tag to embed images. The <img> tag is a self-closing tag, which means it doesn’t need a closing tag.
Step 3: Specify the Source of the Image
Use the src attribute to specify the path to the image file. This can be a relative path (if the image is on your local machine) or an absolute URL (if the image is hosted online).
Step 4: Add Alternative Text
Use the alt attribute to provide alternative text for the image. This text is displayed if the image fails to load and is also used by screen readers for accessibility.
Example
Here is a basic example of how to add an image to your HTML page:
<html lang="en">
<head>
<meta charset="UTF-8">
<meta name="viewport" content="width=device-width, initial-scale=1.0">
<title>Adding an Image</title>
</head>
<body>
<h1>Welcome to My Website</h1>
<p>Here is an image:</p>
<img src="path/to/your/image.jpg" alt="Description of the image">
</body>
</html>
Detailed Steps:
-
Image File Path: Replace
path/to/your/image.jpgwith the path to your image file. If the image is in the same directory as your HTML file, you can simply use the file name (e.g.,image.jpg). If it's in a subdirectory, include the path (e.g.,images/image.jpg). -
Alternative Text: Replace
Description of the imagewith a brief description of the image. This helps with accessibility and SEO.
Example with an Online Image
If you want to use an image from the web, use the image's URL:
<html lang="en">
<head>
<meta charset="UTF-8">
<meta name="viewport" content="width=device-width, initial-scale=1.0">
<title>Adding an Image</title>
</head>
<body>
<h1>Welcome to My Website</h1>
<p>Here is an image:</p>
<img src="https://example.com/image.jpg" alt="Description of the image">
</body>
</html>
Adding More Attributes
- Width and Height: You can specify the width and height of the image using the
widthandheightattributes.
<img src="path/to/your/image.jpg" alt="Description of the image" width="600" height="400">
- Title: You can add a
titleattribute to provide additional information about the image, which will appear as a tooltip when you hover over the image.
<img src="path/to/your/image.jpg" alt="Description of the image" title="This is an image">
Responsive Images
To make images responsive, you can use CSS to set the image to adjust based on the size of the viewport.
<style>
img {
max-width: 100%;
height: auto;
}
</style>
Adding this CSS will ensure that your image scales down proportionally to fit the width of its container while maintaining its aspect ratio.
What's Your Reaction?