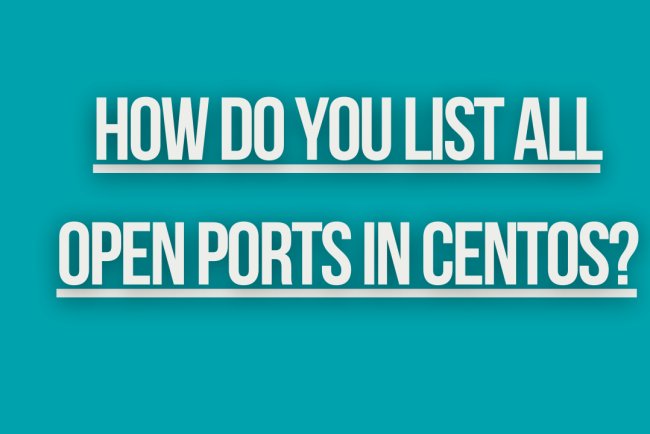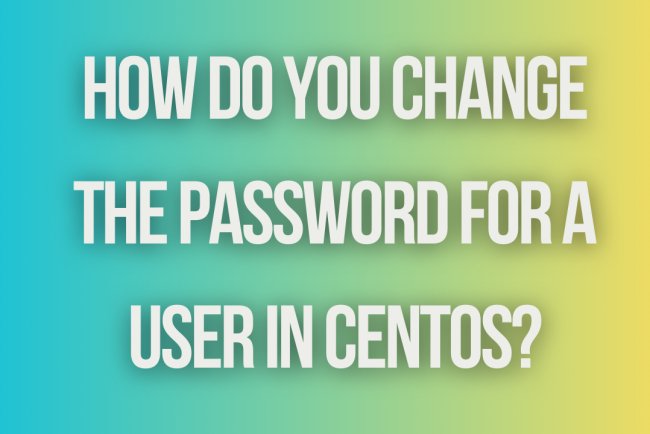How do you add a new user in CentOS?
Learn how to add a new user in CentOS with step-by-step instructions. Create user accounts and manage permissions easily on your CentOS system.
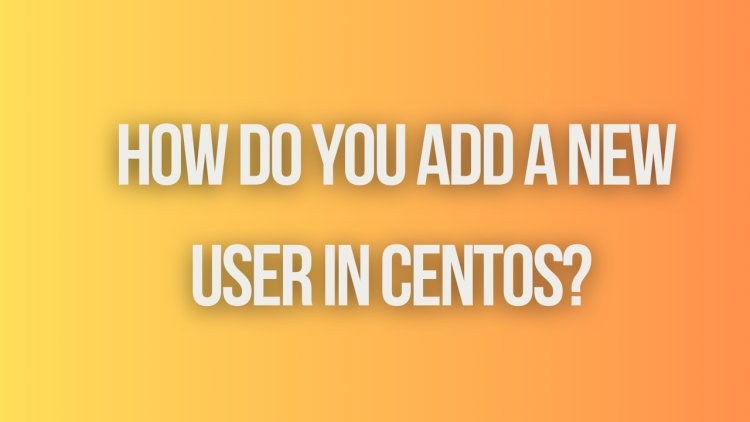
Adding a New User in CentOS
Adding a new user in CentOS involves several steps. Below is a detailed guide on how to add a new user in CentOS:
Step 1: Log in as Root
Before adding a new user, you need to log in to your CentOS system as the root user. You can do this by opening a terminal and entering the following command:
sudo su -
You will be prompted to enter the root password. Once you have successfully logged in as the root user, you can proceed with adding a new user.
Step 2: Add a New User
To add a new user, you can use the adduser command. Here's the syntax for adding a new user:
adduser
Replace
adduser john
After running the adduser command, you will be prompted to set a password for the new user and enter additional information such as the user's full name, phone number, etc. You can either enter this information or leave it blank by pressing Enter.
Step 3: Assign a Password to the New User
After creating the new user, you need to set a password for the user. You can do this using the passwd command. Here's how you can set a password for the new user:
passwd
Replace
passwd john
You will be prompted to enter and confirm the new password for the user. Once you have successfully set the password, the new user will be able to log in to the system using the username and password you have created.
Step 4: Assign Additional User Information (Optional)
If you want to assign additional information to the new user, such as the user's full name, phone number, etc., you can use the usermod command. Here's the syntax for adding additional information to the user:
usermod -c "Full Name" -p Phone_Number
Replace "Full Name" with the full name of the user and Phone_Number with the phone number of the user. For example, to add the full name "John Doe" and phone number "123-456-7890" to the user "john", you would use the following command:
usermod -c "John Doe" -p 123-456-7890 john
By adding additional information to the user, you can provide more context about the user for administrative purposes.
Step 5: Assign User to Groups (Optional)
If you want to assign the new user to specific groups, you can use the usermod command. Here's the syntax for adding a user to a group:
usermod -aG
Replace
usermod -aG sudo john
By adding the user to specific groups, you can control the user's access to certain resources and permissions on the system.
What's Your Reaction?